●オブジェクト作成
▷プレイヤー作成
青色の球を作成してリセット、プレハブ化します。
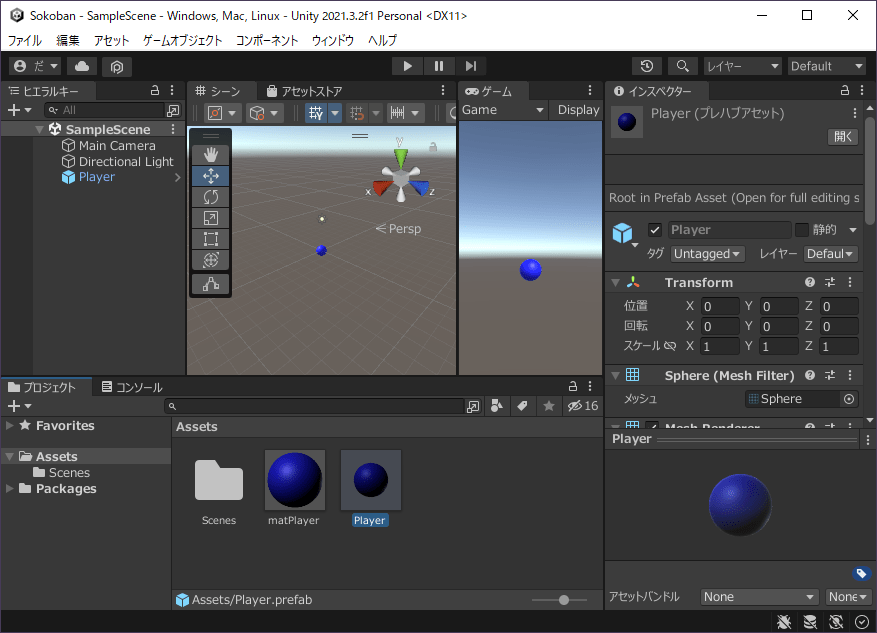
- ヒエラルキー左上の「+」をクリックし、「3Dオブジェクト>スフィア」をクリック
- 「Player」と入力し、ENTERキーを押す
- インスペクターのTransformにある縦の三点リーダーをクリックし、リセットをクリック
- プロジェクトの「Assets」を右クリックし、「作成>マテリアル」をクリック
- 「matPlayer」と入力し、ENTERキーを押す
- インスペクターの「アルベド>カラーバー」をクリックし、色ダイアログの16進数を「0000FF」に設定
- 色ダイアログの右上にある「×」をクリック
- プロジェクトの「matPlayer」をヒエラルキーの「Player」にドラッグ&ドロップ
- ヒエラルキーの「Player」をプロジェクトのAssetsにドラッグ&ドロップ
- CTRLキーを押しながらSキーを押す
▷荷物作成
箱を作成してリセット、青色にしたテクスチャ「Knob」を割り当てて(1, 0, 0)に配置し、プレハブ化します。
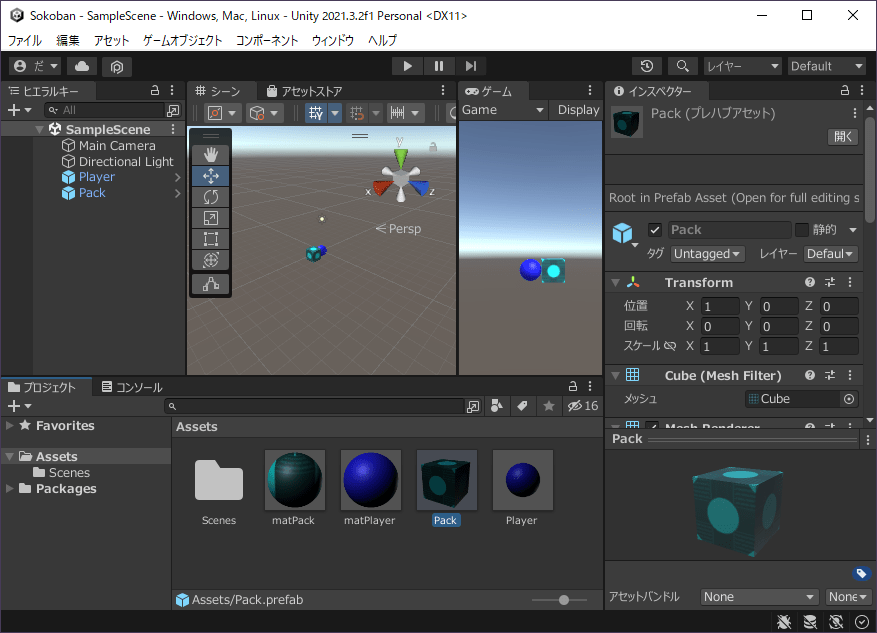
- ヒエラルキー左上の「+」をクリックし、「3Dオブジェクト>キューブ」をクリック
- 「Pack」と入力し、ENTERキーを押す
- インスペクターの「Transform>縦の三点リーダー」をクリックし、リセットをクリック
- インスペクターの「Transform>位置」を(1, 0, 0)に設定
- プロジェクトの「Assets」を右クリックし、「作成>マテリアル」をクリック
- 「matPack」と入力し、ENTERキーを押す
- インスペクターのアルベド左にある○をクリックし、SelectTextureダイアログのアセットタブにある「Knob」をダブルクリック
- インスペクターの「アルベド>カラーバー」をクリックし、色ダイアログの16進数を「00FFFF」に設定
- 色ダイアログの右上にある「×」をクリック
- プロジェクトの「matPack」をヒエラルキーの「Pack」にドラッグ&ドロップ
- ヒエラルキーの「Pack」をプロジェクトのAssetsにドラッグ&ドロップ
- CTRLキーを押しながらSキーを押す
▷床作成
箱を作成してリセット、ねずみ色にしたテクスチャ「Default-Checker-Gray」を割り当てて(0, -1, 0)に配置し、プレハブ化します。

- ヒエラルキー左上の「+」をクリックし、「3Dオブジェクト>キューブ」をクリック
- 「Floor」と入力し、ENTERキーを押す
- インスペクターの「Transform>縦の三点リーダー」をクリックし、リセットをクリック
- インスペクターの「Transform>位置」を(0, -1, 0)に設定
- プロジェクトの「Assets」を右クリックし、「作成>マテリアル」をクリック
- 「matFloor」と入力し、ENTERキーを押す
- インスペクターのアルベド左にある○をクリックし、SelectTextureダイアログのアセットタブにある「Default-Checker-Gray」をダブルクリック
- インスペクターの「アルベド>カラーバー」をクリックし、色ダイアログの16進数を「808080」に設定
- 色ダイアログの右上にある「×」をクリック
- プロジェクトの「matFloor」をヒエラルキーの「Floor」にドラッグ&ドロップ
- ヒエラルキーの「Floor」をプロジェクトのAssetsにドラッグ&ドロップ
- CTRLキーを押しながらSキーを押す
▷壁作成
オレンジ色テクスチャ「Background」の箱を作成してリセット、(-1, 0, 0)に配置してプレハブ化します。
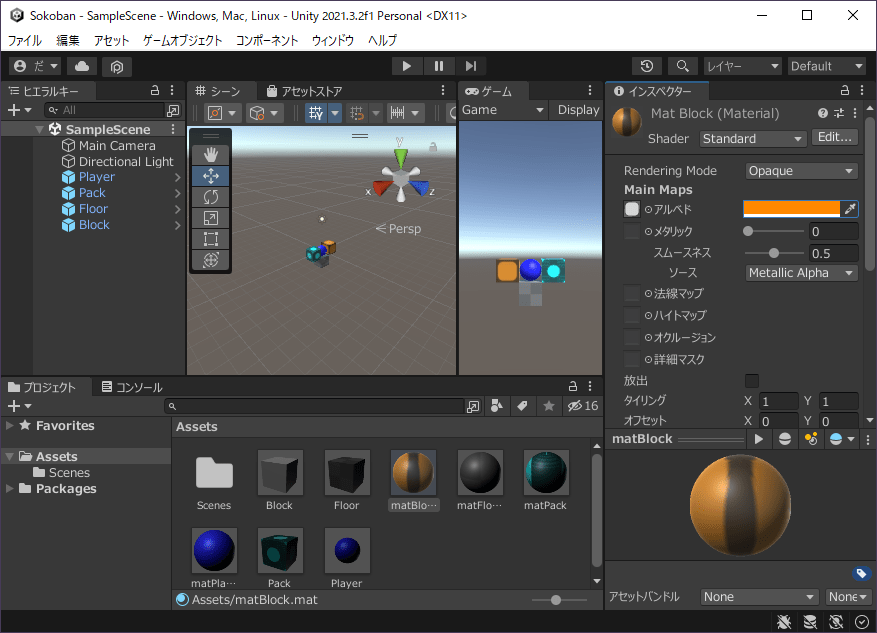
- ヒエラルキー左上の「+」をクリックし、「3Dオブジェクト>キューブ」をクリック
- 名前を「Block」に設定
- インスペクターの「Transform>縦の三点リーダー」をクリックし、リセットをクリック
- インスペクターの「Transform>位置」を(-1, 0, 0)に設定
- プロジェクトの「Assets」を右クリックし、「作成>マテリアル」をクリック
- 「matBlock」と入力し、ENTERキーを押す
- インスペクターのアルベド左にある○をクリックし、SelectTextureダイアログのアセットタブにある「Background」をダブルクリック
- インスペクターの「アルベド>カラーバー」をクリックし、色ダイアログの16進数を「FF8000」に設定
- 色ダイアログの右上にある「×」をクリック
- プロジェクトの「matBlock」をヒエラルキーの「Block」にドラッグ&ドロップ
- ヒエラルキーの「Block」をプロジェクトのAssetsにドラッグ&ドロップ
- CTRLキーを押しながらSキーを押す
▷置場準備
緑色テクスチャ「Default-Checker-Gray」のマテリアルを作成します。
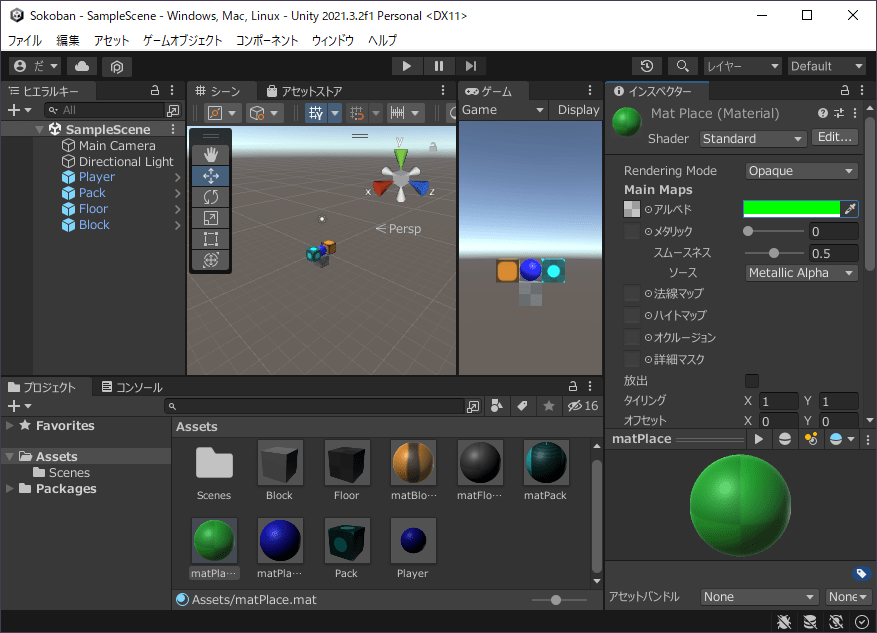
- プロジェクトの「Assets」を右クリックし、「作成>マテリアル」をクリック
- 「matPlace」と入力し、ENTERキーを押す
- インスペクターのアルベド左にある○をクリックし、SelectTextureダイアログのアセットタブにある「Default-Checker-Gray」をダブルクリック
- インスペクターの「アルベド>カラーバー」をクリックし、色ダイアログの16進数を「00FF00」に設定
- 色ダイアログの右上にある「×」をクリック
●オブジェクト配置
▷カメラ調整
カメラの位置を(4.5, 15, -4)、回転を(60, 0, 0)とします。
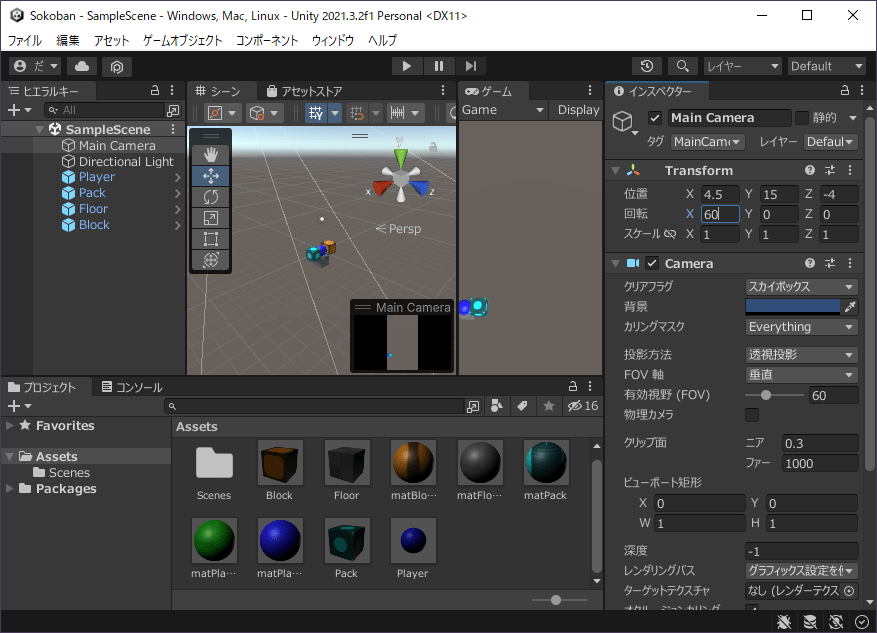
- ヒエラルキーの「Main Camera」をクリック
- インスペクターの「Transform>位置」を(4.5, 15, -4)に設定
- インスペクターの「Transform>回転」を(60, 0, 0)に設定
- CTRLキーを押しながらSキーを押す
- ゲームビューの「FreeAspect」をクリック
- 「9:16 Aspect」をクリック(無い場合は以下を操作)
- 左下の「+」をクリック
- ドロップダウン「タイプ」をクリックし、「アスペクト比」をクリック
- 幅&高さの「X」に(9)、「Y」に(16)を入力
- 「OK」をクリック
▷プレイヤー配置
プレイヤーの位置を(5, 0, 1)とします。
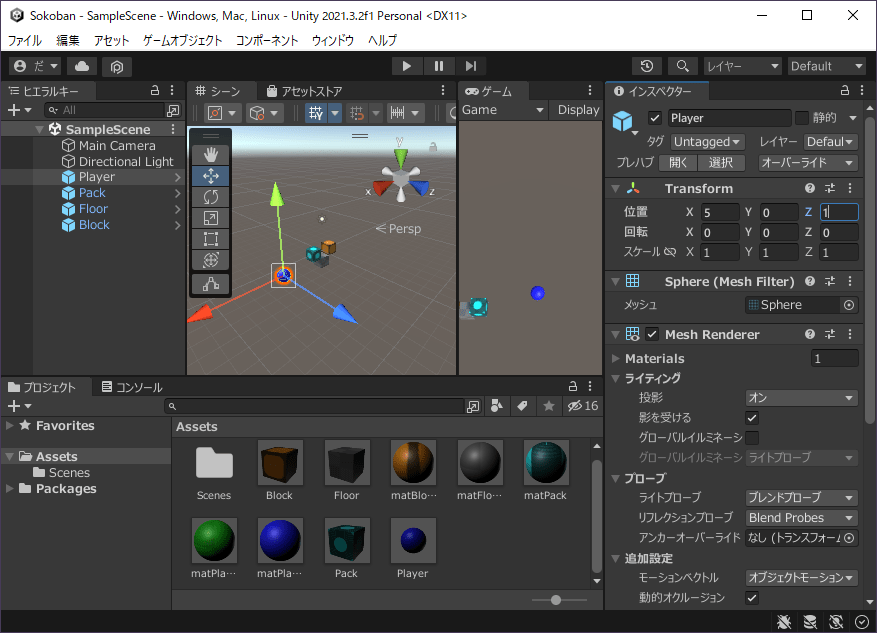
- ヒエラルキーの「Player」をクリック
- インスペクターの「Transform>位置」を(5, 0, 1)に設定
- CTRLキーを押しながらSキーを押す
▷床配置
床を1メートル単位でX方向10個、Z方向10個並べます。
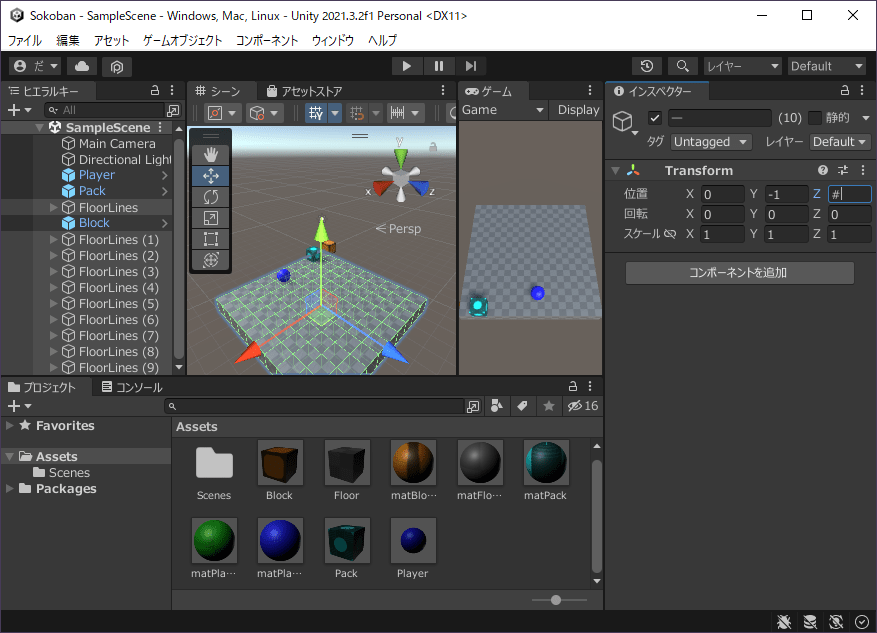
- ヒエラルキーの「Floor」をクリック
- ヒエラルキー左上「+」をクリックし、「空の親を作成」をクリック
- 「FloorLines」と入力し、ENTERキーを押す
- ヒエラルキーの「FloorLines>Floor」をクリック
- CTRLを押しながらDキーを9回押す
- SHIFTを押しながらヒエラルキーの「FloorLines>Floor」をクリック
- インスペクターの「Transform>位置>X」に「#」と入力
- ヒエラルキーの「FloorLines」左にある三角形をクリック
- ヒエラルキーの「FloorLines」をクリック
- CTRLを押しながらDキーを9回押す
- SHIFTを押しながらヒエラルキーの「FloorLines (1)」をクリック
- CTRLを押しながら「FloorLines」をクリック
- インスペクターの「Transform>位置>Z」に「#」と入力
- CTRLキーを押しながらSキーを押す
▷壁配置
以下のように壁を並べます。
□=床、■壁
0123456789
9□□□□■■■□□□9
8□□□■□□□■□□8
7□□□■□□□■□□7
6□□□■□□□■□□6
5□■■■■□■■■□5
4■□□□□□■□□■4
3■□■□□□□□□■3
2■□□□■■■□□■2
1□■■□□□□□■□1
0□□□■■■■■□□0
0123456789
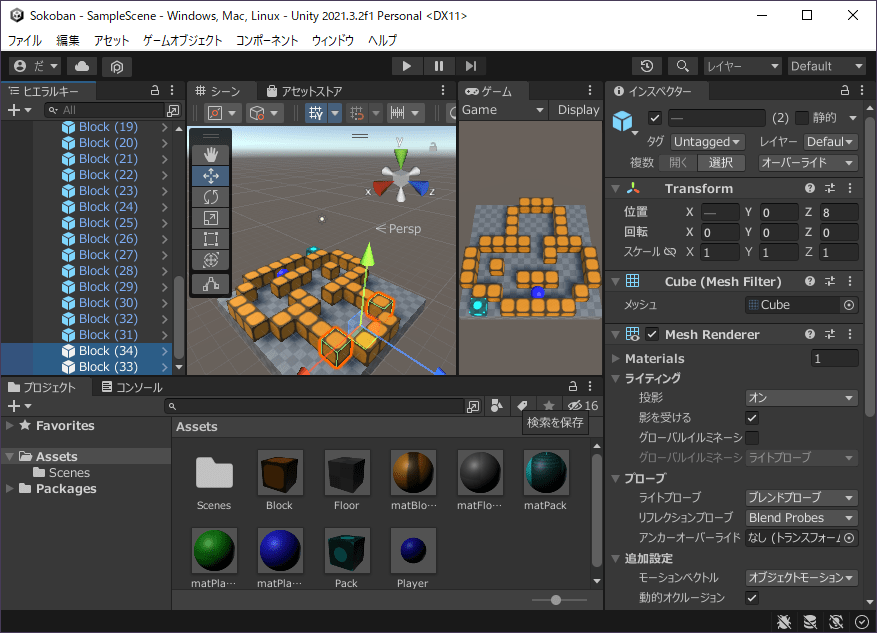
- ヒエラルキーの「Block」をヒエラルキーのシーン名にドラッグ&ドロップ
- CTRLを押しながらDキーを2回押す
- ヒエラルキーの「Block」をクリック
- インスペクターの「Transform>位置」を(1, 0, 1)に設定
- ヒエラルキーの「Block (1)」をクリック
- インスペクターの「Transform>位置」を(2, 0, 1)に設定
- ヒエラルキーの「Block (2)」をクリック
- インスペクターの「Transform>位置」を(3, 0, 0)に設定
- ヒエラルキーの「Block (2)」をクリック
- CTRLを押しながらDキーを4回押す
- SHIFTを押しながらヒエラルキーの「Block (3)」をクリック
- インスペクターの「Transform>位置>X」に「4+#」と入力
- CTRLを押しながらヒエラルキーの「Block (3)」をクリック
- CTRLを押しながらDキーを押す
- インスペクターの「Transform>位置>Z」に「2」と入力
- ヒエラルキーのタブをクリック
- CTRLを押しながらDキーを押す
- インスペクターの「Transform>位置>Z」に「9」と入力
- ヒエラルキーのタブをクリック
- CTRLを押しながらDキーを押す
- インスペクターの「Transform>位置>Z」に「5」と入力
- シーンのギズモにある赤矢印を、CTRLを押しながら矢印の方向へ2メートル分動かす
- ヒエラルキーのタブをクリック
- CTRLを押しながらDキーを押す
- シーンのギズモにある赤矢印を、CTRLを押しながら矢印の逆方向へ4メートル分動かす
- ヒエラルキーの「Block (16)」をクリック
- CTRLを押しながらDキーを押す
- インスペクターの「Transform>位置」を(6, 0, 4)に設定
- ヒエラルキーの「Block (19)」をクリック
- CTRLを押しながらDキーを押す
- インスペクターの「Transform>位置」を(2, 0, 3)に設定
- ヒエラルキーの「Block (20)」をクリック
- CTRLを押しながらDキーを押す
- インスペクターの「Transform>位置」を(8, 0, 1)に設定
- ヒエラルキーの「Block (21)」をクリック
- CTRLを押しながらDキーを押す
- インスペクターの「Transform>位置」を(0, 0, 4)に設定
- ヒエラルキーの「Block (22)」をクリック
- CTRLを押しながらDキーを2回押す
- SHIFTを押しながらヒエラルキーの「Block (22)」をクリック
- インスペクターの「Transform>位置>Z」に「4-#」と入力
- ヒエラルキーのタブをクリック
- CTRLを押しながらDキーを押す
- インスペクターの「Transform>位置>X」に「9」と入力
- ヒエラルキーの「Block (27)」をクリック
- CTRLを押しながらDキーを押す
- インスペクターの「Transform>位置」を(1, 0, 5)に設定
- ヒエラルキーの「Block (14)」をクリック
- CTRLを押しながらヒエラルキーの「Block (17)」をクリック
- CTRLを押しながらDキーを押す
- インスペクターの「Transform>位置>Z」に「6」と入力
- ヒエラルキーのタブをクリック
- CTRLを押しながらDキーを押す
- インスペクターの「Transform>位置>Z」に「7」と入力
- ヒエラルキーのタブをクリック
- CTRLを押しながらDキーを押す
- インスペクターの「Transform>位置>Z」に「8」と入力
- CTRLキーを押しながらSキーを押す
▷荷物配置
荷物を(3, 0, 3)、(5, 0, 3)、(7, 0, 3)の位置に配置します。
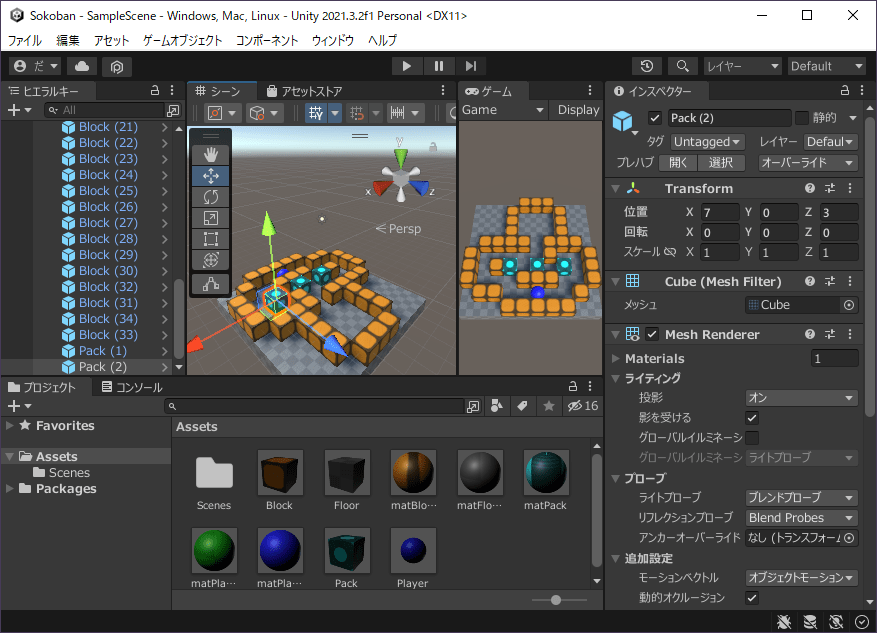
- ヒエラルキーの「Pack」をクリック
- インスペクターの「Transform>位置」を(3, 0, 3)に設定
- ヒエラルキーの「Pack」をクリック
- CTRLを押しながらDキーを押す
- シーンのギズモにある赤矢印を、CTRLを押しながら矢印の方向へ2メートル分動かす
- CTRLを押しながらDキーを押す
- シーンのギズモにある赤矢印を、CTRLを押しながら矢印の方向へ2メートル分動かす
- CTRLキーを押しながらSキーを押す
▷置場配置
置場マテリアルをゴールとする床に割り当てます。
★ゴール床
0123456789
9□□□□■■■□□□9
8□□□■★★★■□□8
7□□□■□□□■□□7
6□□□■□□□■□□6
5□■■■■□■■■□5
4■□□□□□■□□■4
3■□■□□□□□□■3
2■□□□■■■□□■2
1□■■□□□□□■□1
0□□□■■■■■□□0
0123456789

- ヒエラルキーの「FloorLines (1)」左の「▶」をクリック
- プロジェクトの「Materials>matPlace」をヒエラルキーの「FloorLines (1)>Floor (3)」にドラッグ&ドロップ
- プロジェクトの「Materials>matPlace」をヒエラルキーの「FloorLines (1)>Floor (4)」にドラッグ&ドロップ
- プロジェクトの「Materials>matPlace」をヒエラルキーの「FloorLines (1)>Floor (5)」にドラッグ&ドロップ
- CTRLキーを押しながらSキーを押す
●オブジェクト整理
▷荷物整理
空オブジェクトを作成し、荷物群を格納します。
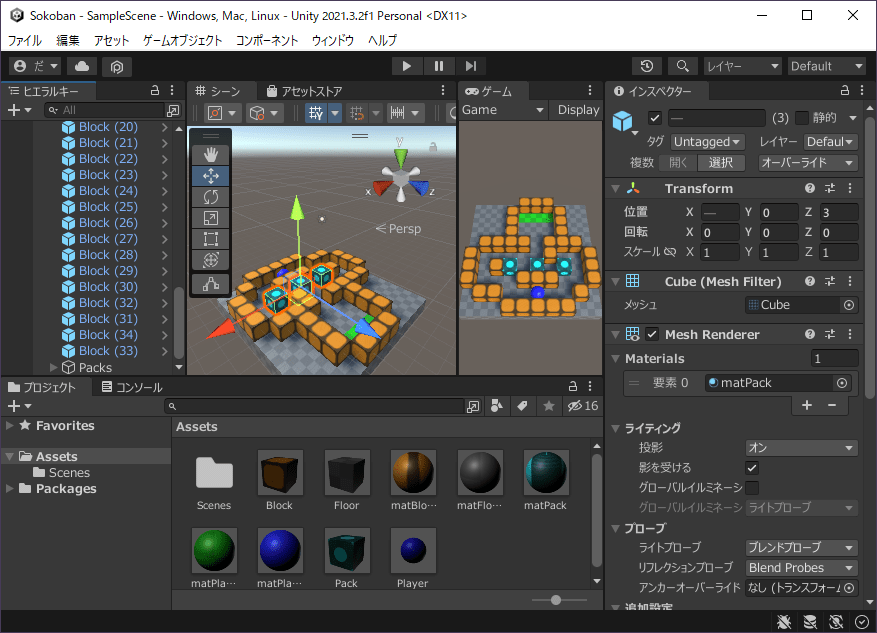
- ヒエラルキー左上「+」をクリックし、「空のオブジェクトを作成」をクリック
- 「Packs」と入力し、ENTERキーを押す
- インスペクターの「Transform>縦の三点リーダー」をクリックし、リセットをクリック
- ヒエラルキーの「Pack」をクリック
- CTRLキーを押したまま「Pack (1)」をクリック
- CTRLキーを押したまま「Pack (2)」をクリック
- ヒエラルキーの選択ゲームオブジェクトを「Packs」にドラッグ&ドロップ
- ヒエラルキーの「Packs」左にある三角形をクリック
- CTRLキーを押しながらSキーを押す
▷床整理
空オブジェクトを作成し、床群を格納します。
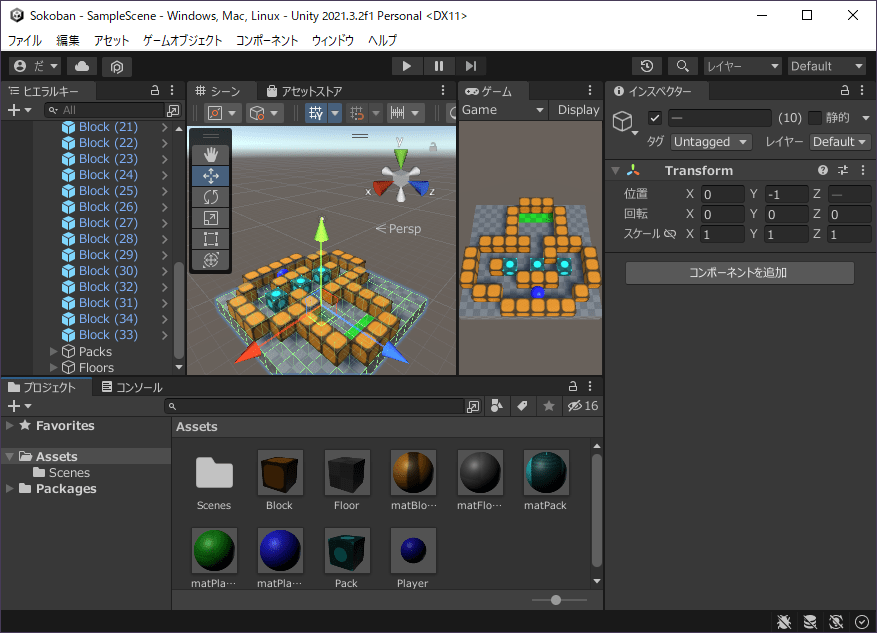
- ヒエラルキー左上「+」をクリックし、「空のオブジェクトを作成」をクリック
- 「Floors」と入力し、ENTERキーを押す
- インスペクターの「Transform>縦の三点リーダー」をクリックし、リセットをクリック
- ヒエラルキーの「FloorLines (1)」左の「▼」をクリック
- ヒエラルキーの「FloorLines」をクリック
- SHIFTキーを押したまま、ヒエラルキーの「FloorLines (9)」をクリック
- ヒエラルキーの選択ゲームオブジェクトを「Floors」にドラッグ&ドロップ
- ヒエラルキーの「Floors」左の「▼」をクリック
- CTRLキーを押しながらSキーを押す
▷壁整理
空オブジェクトを作成し、壁群を格納します。
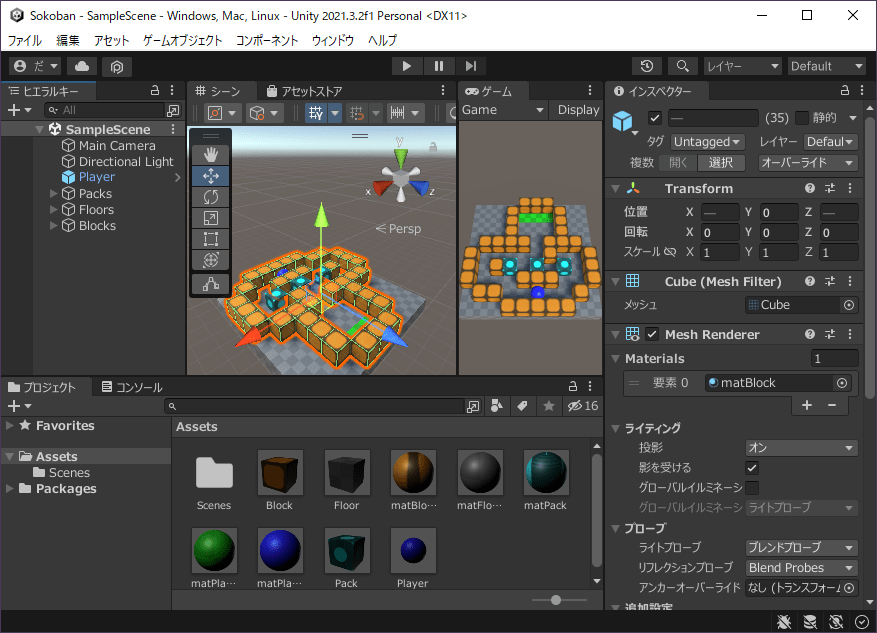
- ヒエラルキー左上「+」をクリックし、「空のオブジェクトを作成」をクリック
- 「Blocks」と入力し、ENTERキーを押す
- インスペクターの「Transform>縦の三点リーダー」をクリックし、リセットをクリック
- ヒエラルキーの「Block」をクリック
- SHIFTキーを押したまま、ヒエラルキーの「Block (33)」をクリック
- ヒエラルキーの選択ゲームオブジェクトを「Blocks」にドラッグ&ドロップ
- CTRLキーを押しながらSキーを押す
▷プロジェクト整理
マテリアル用、プレハブ用の格納フォルダを作成して移動します。
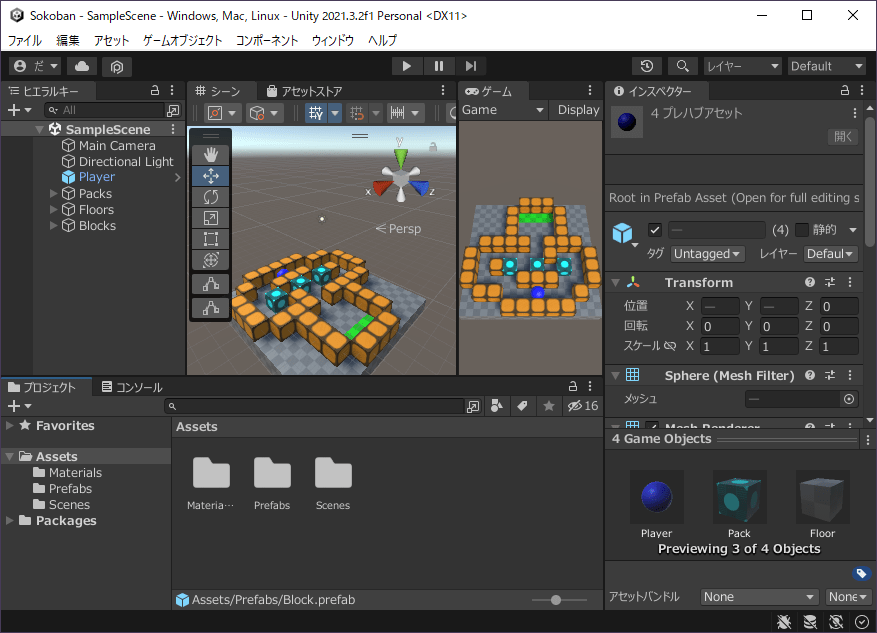
- プロジェクトの「Assets」を右クリックし、「作成>フォルダー」をクリック
- 「Materials」と入力し、ENTERキーを押す
- プロジェクトの「matBlock」をクリック
- CTRLを押したまま「matFloor」をクリック
- CTRLを押したまま「matPack」をクリック
- CTRLを押したまま「matPlace」をクリック
- CTRLを押したまま「matPlayer」をクリック
- プロジェクトで選択中のアセットを「Assets>Materials」にドラッグ&ドロップ
- プロジェクトの「Assets」を右クリックし、「作成>フォルダー」をクリック
- 「Prefabs」と入力し、ENTERキーを押す
- プロジェクトの「Block」をクリック
- CTRLを押したまま「Floor」をクリック
- CTRLを押したまま「Pack」をクリック
- CTRLを押したまま「Player」をクリック
- プロジェクトで選択中のアセットを「Prefabs」にドラッグ&ドロップ
作成手順を書いた記事です。
→紹介
今▷ →1/2 オブジェクト構築
次▷ →2/2 オブジェクト制御
完全手順
※紹介と1~2の手順を1ページにまとめています。
読み込みに時間がかかるかも知れません。
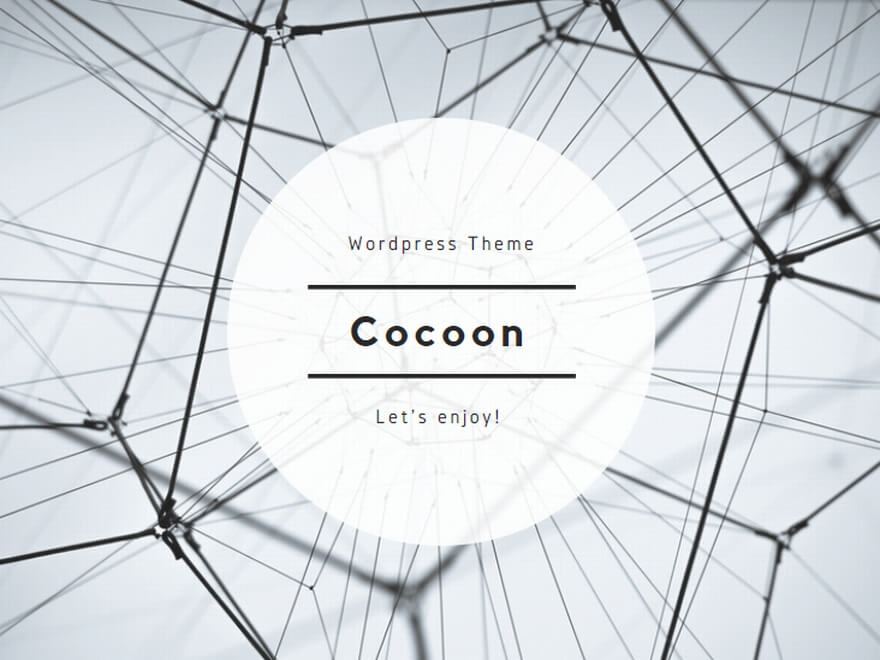
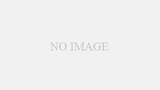
コメント