●オブジェクト作成
▷球作成
銀メタリックの球を作成し、(11.125, 4.5, 0)に配置、スケールを(1, 1, 1)とします。
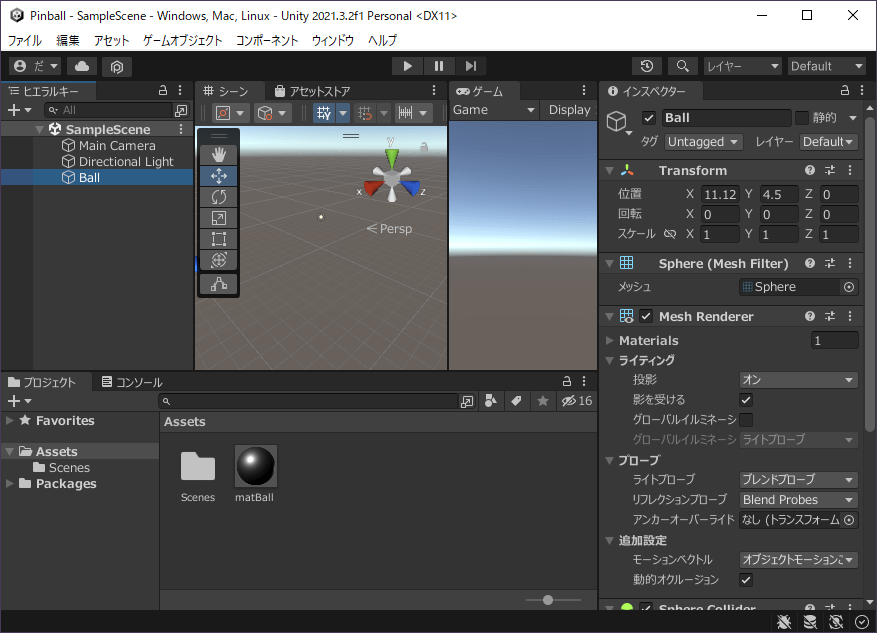
- ヒエラルキー左上の「+」をクリックし、「3Dオブジェクト>スフィア」をクリック
- 「Ball」と入力し、ENTERキーを押す
- インスペクターの「Transform>縦の三点リーダー」をクリックし、リセットをクリック
- インスペクターの「Transform>位置」を(11.125, 4.5, 0)に設定
- プロジェクト左上の「+」をクリックし、「マテリアル」をクリック
- 「matBall」と入力し、ENTERキーを押す
- インスペクターの「メタリック」を「1」に設定
- インスペクターの「アルベド>カラーバー」をクリックし、色ダイアログの16進数を「C9CACA」に設定
- 色ダイアログの右上にある「×」をクリック
- プロジェクトの「matBall」をヒエラルキーの「Ball」にドラッグ&ドロップ
- CTRLキーを押しながらSキーを押す
▷打ち出し器作成
ラベンダー色の円柱を作成し、(11.125, 0, 0)に配置、スケールを(1, 4, 1)とします。
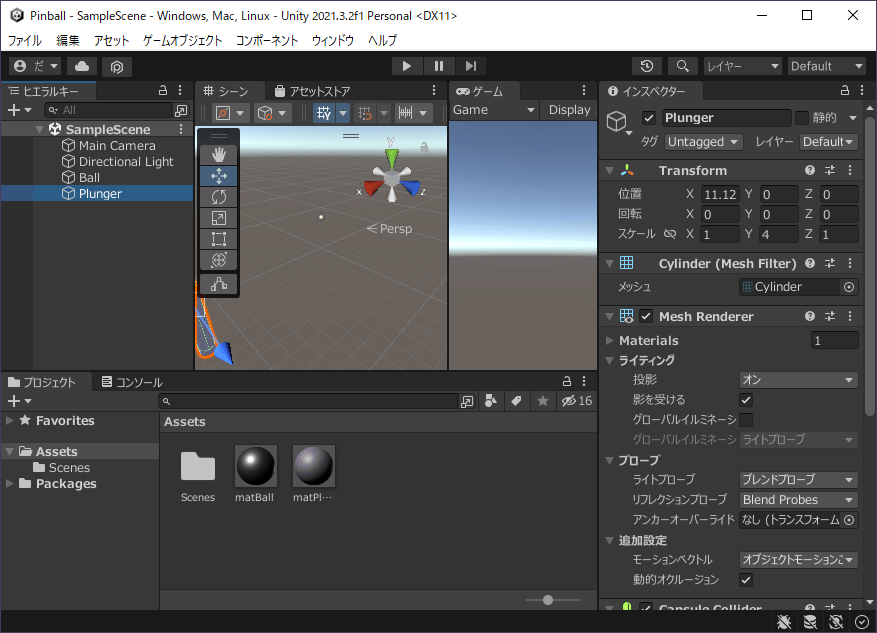
- ヒエラルキー左上の「+」をクリックし、「3Dオブジェクト>シリンダー」をクリック
- 「Plunger」と入力し、ENTERキーを押す
- インスペクターの「Transform>位置」を(11.125, 0, 0)に設定
- インスペクターの「Transform>スケール」を(1, 4, 1)に設定
- プロジェクト左上の「+」をクリックし、「マテリアル」をクリック
- 「matPlunger」と入力し、ENTERキーを押す
- インスペクターの「アルベド>カラーバー」をクリックし、色ダイアログの16進数を「CAB8D9」に設定
- 色ダイアログの右上にある「×」をクリック
- プロジェクトの「matPlunger」をヒエラルキーの「Plunger」にドラッグ&ドロップ
- CTRLキーを押しながらSキーを押す
▷フリッパー作成
フリッパーとして空オブジェクトを作成してプレハブ化し、
以下4つのプリミティブを子供として格納します。
緑色の円柱1:位置(0, 0, 0)、回転(90, 0, 0)、スケール(1, 0.5, 1)
緑色の円柱2:位置(3, -0.25, 0)、回転(90, 0, 0)、スケール(0.5, 0.5, 0.5)
緑色の箱1:位置(1.5, -0.25, 0)、回転(0, 0, 0)、スケール(3, 0.5, 1)
緑色の箱2:位置(1.5, 0, 0)、回転(0, 0, -9.4)、スケール(3, 0.5, 1)
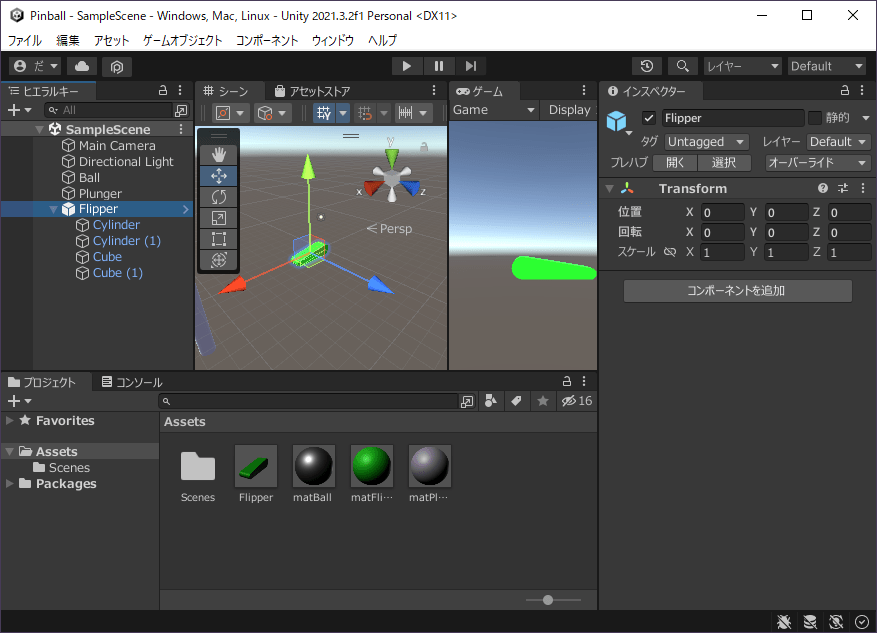
以下4つのプリミティブを子供として格納する
緑色の円柱1:位置(0, 0, 0)、回転(90, 0, 0)、スケール(1, 0.5, 1)
緑色の円柱2:位置(3, -0.25, 0)、回転(90, 0, 0)、スケール(0.5, 0.5, 0.5)
緑色の箱1:位置(1.5, -0.25, 0)、回転(0, 0, 0)、スケール(3, 0.5, 1)
緑色の箱2:位置(1.5, 0, 0)、回転(0, 0, -9.4)、スケール(3, 0.5, 1)
- ヒエラルキー左上の「+」をクリックし、「空のオブジェクトを作成」をクリック
- 「Flipper」と入力し、ENTERキーを押す
- インスペクターの「Transform>縦の三点リーダー」をクリックし、リセットをクリック
- ヒエラルキーの「Flipper」をプロジェクトの「Assets」にドラッグ&ドロップ
- プロジェクトの「Assets>Flipper」をダブルクリック
- ヒエラルキー左上の「+」をクリックし、「3Dオブジェクト>シリンダー」をクリック
- インスペクターの「Transform>位置」を(0, 0, 0)に設定
- インスペクターの「Transform>回転」を(90, 0, 0)に設定
- インスペクターの「Transform>スケール」を(1, 0.5, 1)に設定
- ヒエラルキー左上の「+」をクリックし、「3Dオブジェクト>シリンダー」をクリック
- インスペクターの「Transform>位置」を(3, -0.25, 0)に設定
- インスペクターの「Transform>回転」を(90, 0, 0)に設定
- インスペクターの「Transform>スケール」を(0.5, 0.5, 0.5)に設定
- ヒエラルキー左上の「+」をクリックし、「3Dオブジェクト>キューブ」をクリック
- インスペクターの「Transform>位置」を(1.5, -0.25, 0)に設定
- インスペクターの「Transform>スケール」を(3, 0.5, 1)に設定
- ヒエラルキー左上の「+」をクリックし、「3Dオブジェクト>キューブ」をクリック
- インスペクターの「Transform>位置」を(1.5, 0, 0)に設定
- インスペクターの「Transform>回転」を(0, 0, -9.4)に設定
- インスペクターの「Transform>スケール」を(3, 0.5, 1)に設定
- プロジェクト左上の「+」をクリックし、「マテリアル」をクリック
- 「matFlipper」と入力し、ENTERキーを押す
- インスペクターの「アルベド>カラーバー」をクリックし、色ダイアログの16進数を「00FF00」に設定
- 色ダイアログの右上にある「×」をクリック
- ヒエラルキーの「Flipper>Cylinder」をクリック
- SHIFTを押したまま、ヒエラルキーの「Flipper>Cute (1)」をクリック
- プロジェクトの「matFlipper」をインスペクターの「コンポーネントに追加」にドラッグ&ドロップ
- ヒエラルキー左上の「<」をクリック
- CTRLキーを押しながらSキーを押す
▷ターゲット作成
黄色の箱を作成し、(0, 35, 0)に配置、回転を(0, 45, 0)、スケールを(1, 1, 1)としてプレハブ化します。
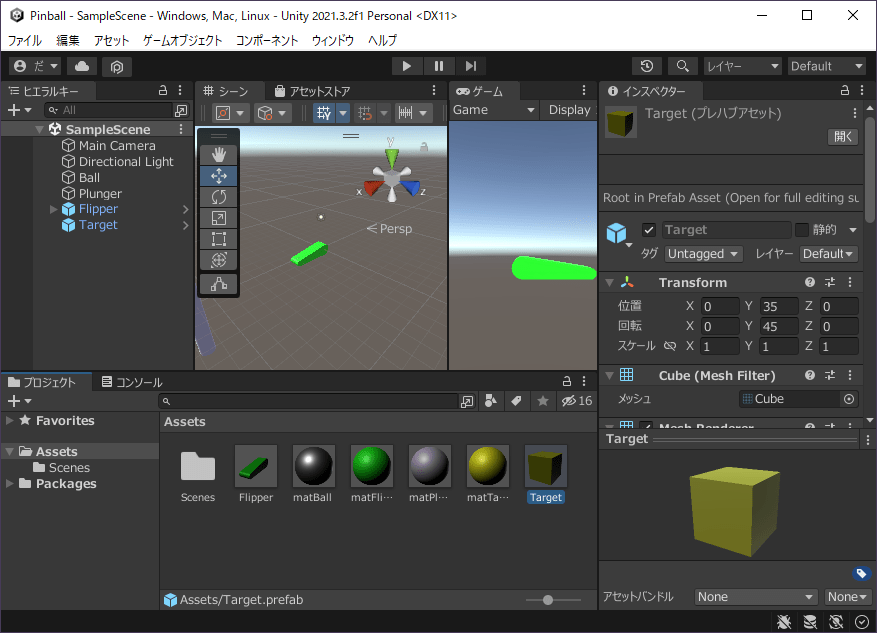
- ヒエラルキー左上の「+」をクリックし、「3Dオブジェクト>キューブ」をクリック
- 「Target」と入力し、ENTERキーを押す
- インスペクターの「Transform>位置」を(0, 35, 0)に設定
- インスペクターの「Transform>回転」を(0, 45, 0)に設定
- インスペクターの「Transform>スケール」を(1, 1, 1)に設定
- プロジェクト左上の「+」をクリックし、「マテリアル」をクリック
- 「matTarget」と入力し、ENTERキーを押す
- インスペクターの「アルベド>カラーバー」をクリックし、色ダイアログの16進数を「FFFF00」に設定
- 色ダイアログの右上にある「×」をクリック
- プロジェクトの「matTarget」をヒエラルキーの「Target」にドラッグ&ドロップ
- ヒエラルキーの「Target」をプロジェクトの「Assets」にドラッグ&ドロップ
- CTRLキーを押しながらSキーを押す
▷バンパー作成
茶色の円柱を作成し、(0, 27, 0)に配置、回転を(90, 0, 0)、スケールを(3, 0.5, 3)としてプレハブ化します。
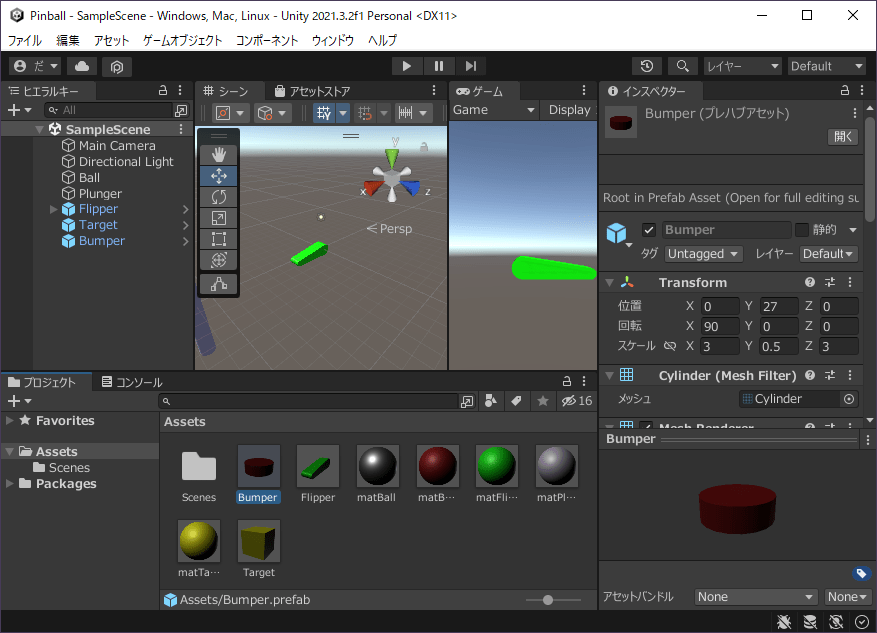
- ヒエラルキー左上の「+」をクリックし、「3Dオブジェクト>シリンダー」をクリック
- 「Bumper」と入力し、ENTERキーを押す
- インスペクターの「Transform>位置」を(0, 27, 0)に設定
- インスペクターの「Transform>回転」を(90, 0, 0)に設定
- インスペクターの「Transform>スケール」を(3, 0.5, 3)に設定
- プロジェクト左上の「+」をクリックし、「マテリアル」をクリック
- 「matBumper」と入力し、ENTERキーを押す
- インスペクターの「アルベド>カラーバー」をクリックし、色ダイアログの16進数を「800000」に設定
- 色ダイアログの右上にある「×」をクリック
- プロジェクトの「matBumper」をヒエラルキーの「Bumper」にドラッグ&ドロップ
- ヒエラルキーの「Bumper」をプロジェクトの「Assets」にドラッグ&ドロップ
- CTRLキーを押しながらSキーを押す
▷ミスエリア作成
赤色の箱を作成し、(0, -6, 0)に配置、スケールを(20, 1, 1)とします。
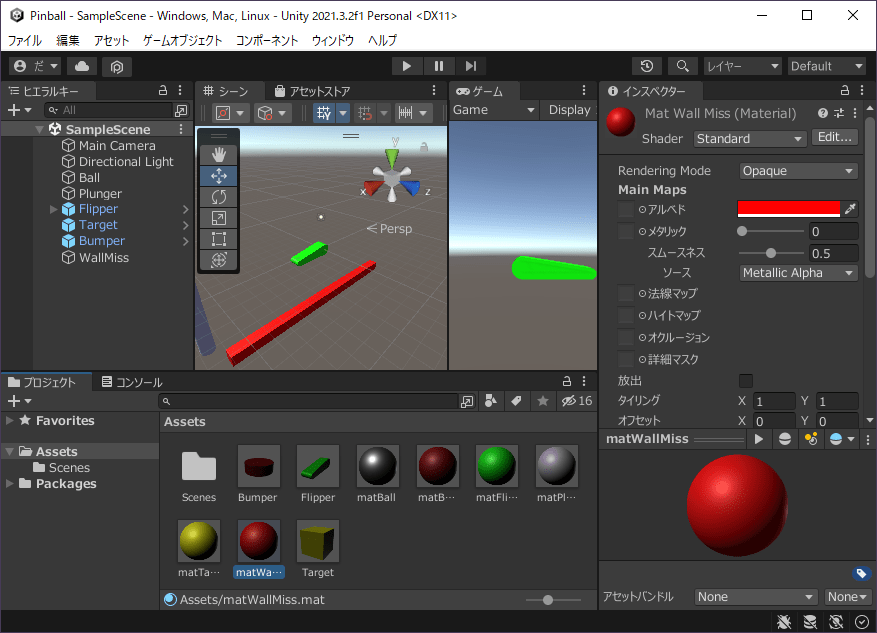
- ヒエラルキー左上の「+」をクリックし、「3Dオブジェクト>キューブ」をクリック
- 「WallMiss」と入力し、ENTERキーを押す
- インスペクターの「Transform>位置」を(0, -6, 0)に設定
- インスペクターの「Transform>スケール」を(20, 1, 1)に設定
- プロジェクト左上の「+」をクリックし、「マテリアル」をクリック
- 「matWallMiss」と入力し、ENTERキーを押す
- インスペクターの「アルベド>カラーバー」をクリックし、色ダイアログの16進数を「FF0000」に設定
- 色ダイアログの右上にある「×」をクリック
- プロジェクトの「matWallMiss」をヒエラルキーの「WallMiss」にドラッグ&ドロップ
- CTRLキーを押しながらSキーを押す
▷シーン確認
シーンカメラを動かし、作成したオブジェクトを確認します。
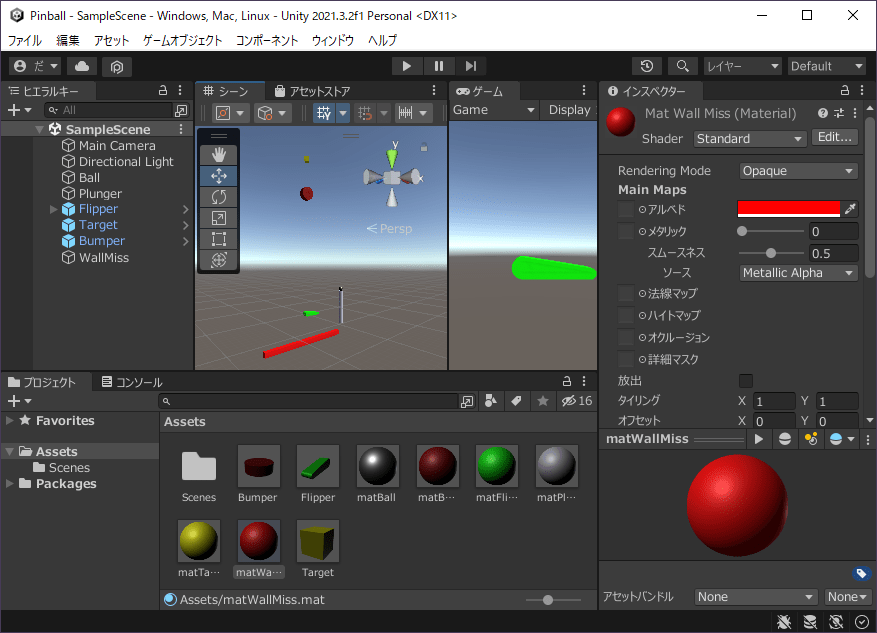
- マウスホイールを手前に回転する
- マウス右ボタンを押したまま、マウスを上下左右に動かす
- マウス中央ボタンを押したまま、マウスを上下左右に動かす
- 上下左右キーを押す
- 以上を繰り返し、シーンに配置したオブジェクトを確認する
●オブジェクト配置
▷カメラ調整
カメラを位置(0, 11, -40)、回転(350, 0, 0)、背景色(202080)とします。

- ヒエラルキーの「Main Camera」をクリック
- インスペクターの「Transform>位置」を(0, 11 -40)に設定
- インスペクターの「Transform>回転」を(350, 0, 0)に設定
- インスペクターの「Camera>クリアフラグ」を「ソリッドカラー」に設定
- インスペクターの「Camera>背景」のカラーバーをクリックし、色ダイアログの16進数を「202080」に設定
- 色ダイアログの右上にある「×」をクリック
- CTRLキーを押しながらSキーを押す
- ゲームビューの「FreeAspect」をクリック
- 「9:16 Aspect」をクリック(無い場合は以下を操作)
- 左下の「+」をクリック
- ドロップダウン「タイプ」をクリックし、「アスペクト比」をクリック
- 幅&高さの「X」に(9)、「Y」に(16)を入力
- 「OK」をクリック
▷左壁作成
緑色の箱を作成し、(-10, 19, 0)に配置、スケールを(1, 43, 1)とします。
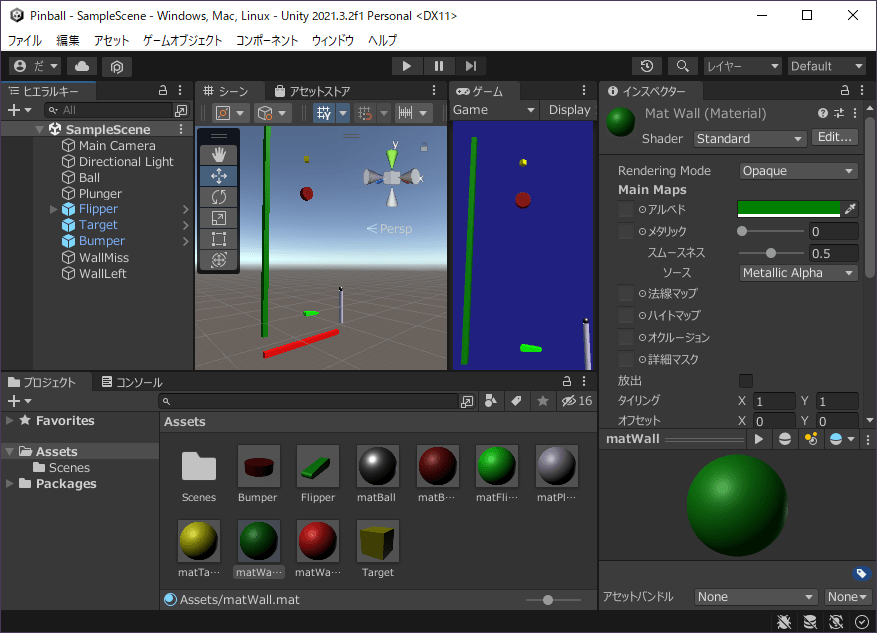
- ヒエラルキー左上の「+」をクリックし、「3Dオブジェクト>キューブ」をクリック
- 「WallLeft」と入力し、ENTERキーを押す
- インスペクターの「Transform>縦の三点リーダー」をクリックし、リセットをクリック
- インスペクターの「Transform>位置」を(-10, 19, 0)に設定
- インスペクターの「Transform>スケール」を(1, 43, 1)に設定
- プロジェクト左上の「+」をクリックし、「マテリアル」をクリック
- 「matWall」と入力し、ENTERキーを押す
- インスペクターの「アルベド>カラーバー」をクリックし、色ダイアログの16進数を「008000」に設定
- 色ダイアログの右上にある「×」をクリック
- プロジェクトの「matWall」をヒエラルキーの「WallLeft」にドラッグ&ドロップ
- CTRLキーを押しながらSキーを押す
▷右壁作成
緑色の箱を2つ作成し、以下のように配置します。
箱1:位置(10, 17, 0)、スケールを(1, 39, 1)
箱2:位置(12.25, 20, 0)、スケールを(1, 41, 1)
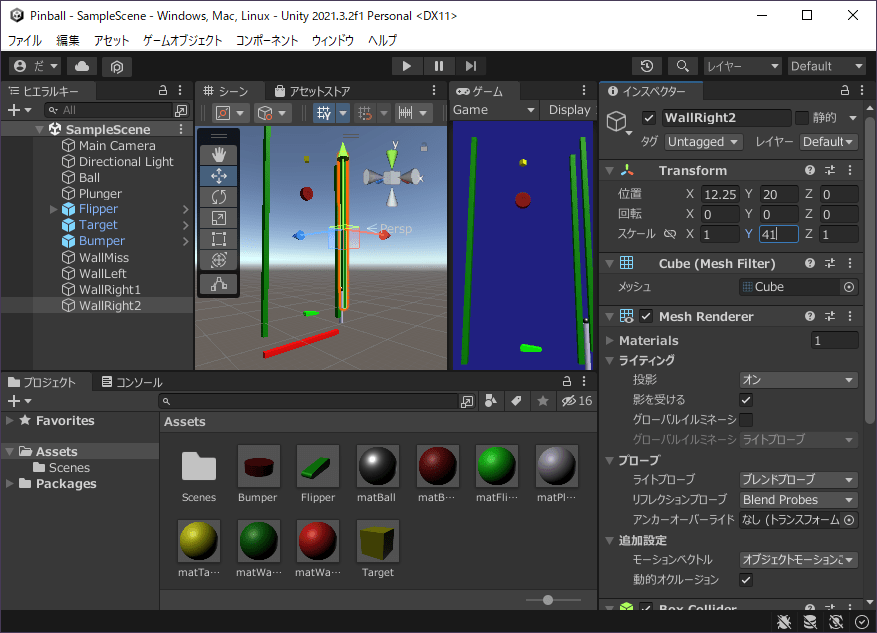
箱1:位置(10, 17, 0)、スケールを(1, 39, 1)
箱2:位置(12.25, 20, 0)、スケールを(1, 41, 1)
- ヒエラルキーの「WallLeft」をクリックし、CTRLを押しながらDキーを押す
- F2キーを押して「WallRight1」と入力し、ENTERキーを押す
- インスペクターの「Transform>位置」を(10, 17, 0)に設定
- インスペクターの「Transform>スケール」を(1, 39, 1)に設定
- ヒエラルキーの「WallRight1」をクリックし、CTRLを押しながらDキーを押す
- F2キーを押して「WallRight2」と入力し、ENTERキーを押す
- インスペクターの「Transform>位置」を(12.25, 20, 0)に設定
- インスペクターの「Transform>スケール」を(1, 41, 1)に設定
- CTRLキーを押しながらSキーを押す
▷上壁作成
緑色の箱を2つ作成し、以下のように配置します。
箱1:位置(-5, 42, 0)、回転(0, 0, 290)、スケールを(1, 11, 1)
箱2:位置(6, 41.65, 0)、回転(0, 0, 70)、スケールを(1, 13, 1)

箱1:位置(-5, 42, 0)、回転(0, 0, 290)、スケールを(1, 11, 1)
箱2:位置(6, 41.65, 0)、回転(0, 0, 70)、スケールを(1, 13, 1)
- ヒエラルキーの「WallLeft」をクリックし、CTRLを押しながらDキーを押す
- F2キーを押して「WallTopL」と入力し、ENTERキーを押す
- インスペクターの「Transform>位置」を(-5, 42, 0)に設定
- インスペクターの「Transform>回転」を(0, 0, 290)に設定
- インスペクターの「Transform>スケール」を(1, 11, 1)に設定
- ヒエラルキーの「WallTopL」をクリックし、CTRLを押しながらDキーを押す
- F2キーを押して「WallTopR」と入力し、ENTERキーを押す
- インスペクターの「Transform>位置」を(6, 41.65, 0)に設定
- インスペクターの「Transform>回転」を(0, 0, 70)に設定
- インスペクターの「Transform>スケール」を(1, 13, 1)に設定
- CTRLキーを押しながらSキーを押す
▷フリッパー左側の壁作成
緑色の箱を2つ作成し、以下のように配置します。
箱1:位置(-7.75, 3.5, 0)、回転(0, 0, 0)、スケールを(1, 5, 1)
箱2:位置(-6, 0.7, 0)、回転(0, 0, 250)、スケールを(1, 4, 1)
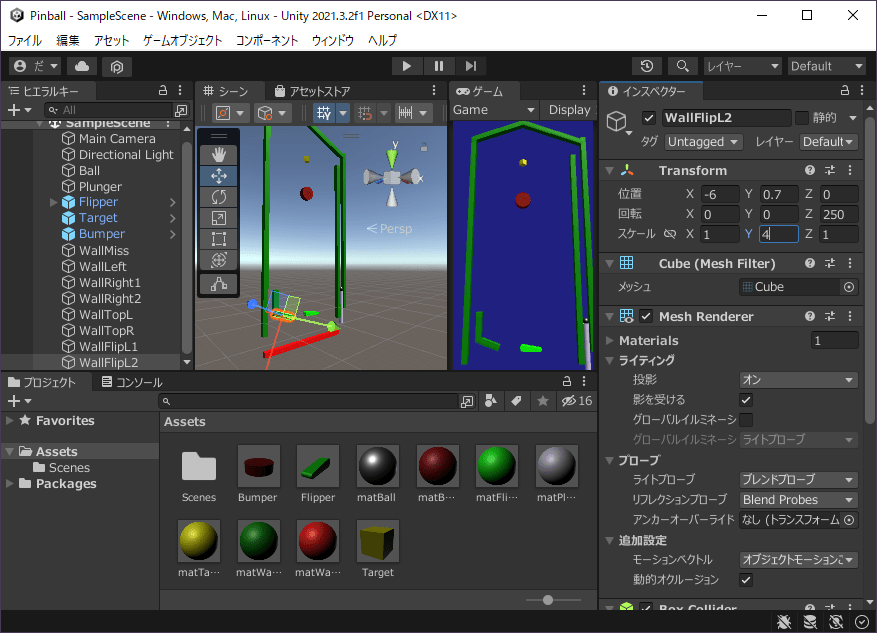
箱1:位置(-7.75, 3.5, 0)、回転(0, 0, 0)、スケールを(1, 5, 1)
箱2:位置(-6, 0.7, 0)、回転(0, 0, 250)、スケールを(1, 4, 1)
- ヒエラルキーの「WallLeft」をクリックし、CTRLを押しながらDキーを押す
- F2キーを押して「WallFlipL1」と入力し、ENTERキーを押す
- インスペクターの「Transform>位置」を(-7.75, 3.5, 0)に設定
- インスペクターの「Transform>回転」を(0, 0, 0)に設定
- インスペクターの「Transform>スケール」を(1, 5, 1)に設定
- ヒエラルキーの「WallFlipL1」をクリックし、CTRLを押しながらDキーを押す
- F2キーを押して「WallFlipL2」と入力し、ENTERキーを押す
- インスペクターの「Transform>位置」を(-6, 0.7, 0)に設定
- インスペクターの「Transform>回転」を(0, 0, 250)に設定
- インスペクターの「Transform>スケール」を(1, 4, 1)に設定
- CTRLキーを押しながらSキーを押す
▷フリッパー右側の壁作成
緑色の箱を2つ作成し、以下のように配置します。
箱1:位置(-7.75, 3.5, 0)、回転(0, 0, 0)、スケールを(1, 5, 1)
箱2:位置(-6, 0.7, 0)、回転(0, 0, 290)、スケールを(1, 4, 1)
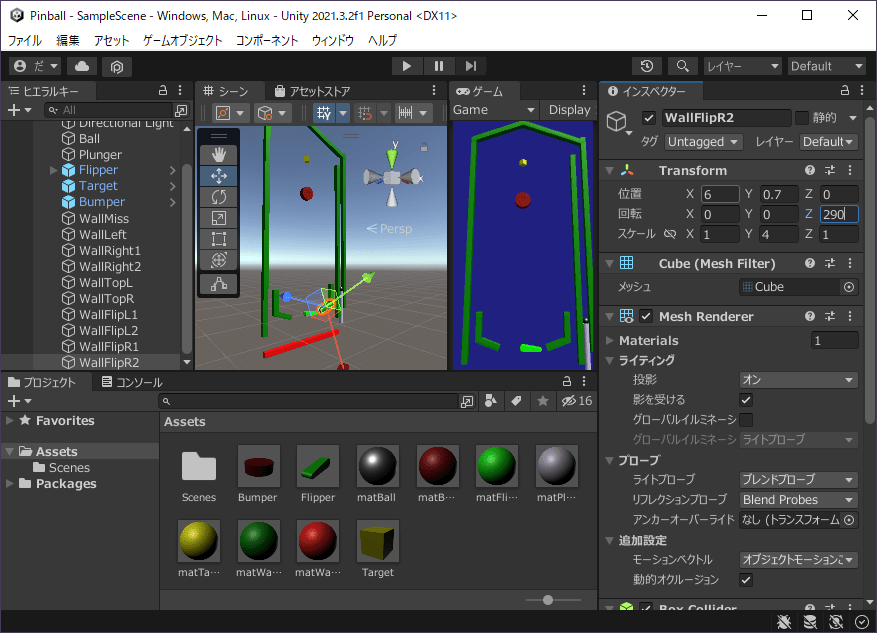
箱1:位置(-7.75, 3.5, 0)、回転(0, 0, 0)、スケールを(1, 5, 1)
箱2:位置(-6, 0.7, 0)、回転(0, 0, 290)、スケールを(1, 4, 1)
- ヒエラルキーの「WallFlipL1」をクリック
- CTRLを押しながらヒエラルキーの「WallFlipL2」をクリック
- CTRLを押しながらDキーを押す
- ヒエラルキーの「WallFlipL1 (1)」をクリック
- F2キーを押して「WallFlipR1」と入力し、ENTERキーを押す
- インスペクターの「Transform>位置>X」を(7.75)に設定
- ヒエラルキーの「WallFlipL2 (1)」をクリック
- F2キーを押して「WallFlipR2」と入力し、ENTERキーを押す
- インスペクターの「Transform>位置>X」を(6)に設定
- インスペクターの「Transform>回転>Z」を(290)に設定
- CTRLキーを押しながらSキーを押す
▷下壁作成
緑色の箱を2つ作成し、以下のように配置します。
箱1:位置(-5.5, -2, 0)、回転(0, 0, 70)、スケールを(1, 10, 1)
箱2:位置(5.5, -2, 0)、回転(0, 0, 290)、スケールを(1, 10, 1)
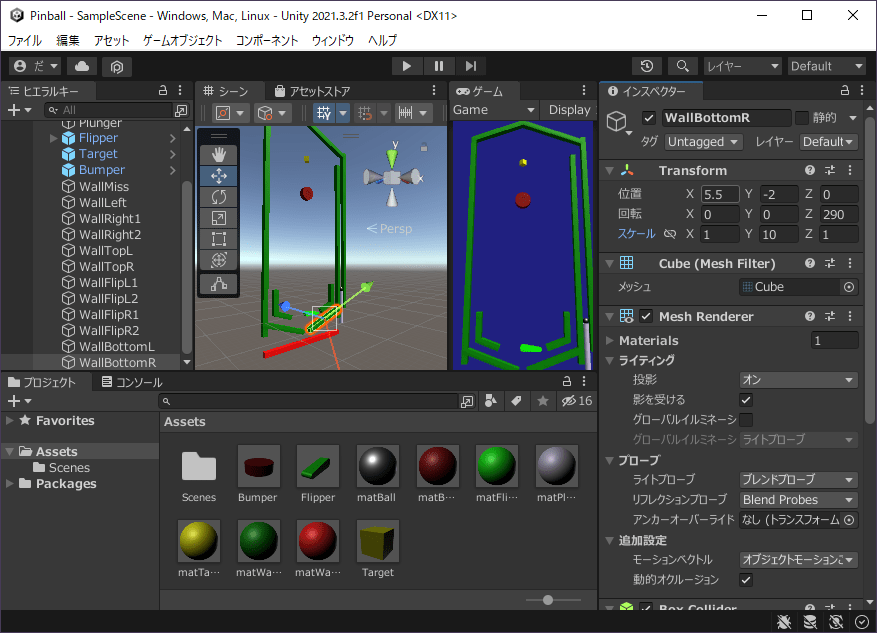
箱1:位置(-5.5, -2, 0)、回転(0, 0, 70)、スケールを(1, 10, 1)
箱2:位置(5.5, -2, 0)、回転(0, 0, 290)、スケールを(1, 10, 1)
- ヒエラルキーの「WallLeft」をクリックし、CTRLを押しながらDキーを押す
- F2キーを押して「WallBottomL」と入力し、ENTERキーを押す
- インスペクターの「Transform>位置」を(-5.5, -2, 0)に設定
- インスペクターの「Transform>回転」を(0, 0, 70)に設定
- インスペクターの「Transform>スケール」を(1, 10, 1)に設定
- ヒエラルキーの「WallBottomL」をクリックし、CTRLを押しながらDキーを押す
- F2キーを押して「WallBottomR」と入力し、ENTERキーを押す
- インスペクターの「Transform>位置>X」を(5.5)に設定
- インスペクターの「Transform>回転>Z」を(290)に設定
- CTRLキーを押しながらSキーを押す
▷フリッパー配置
フリッパーを複製し、以下のように配置します。
フリッパー1:位置(-3.7, 0, 0)、回転(0, 0, -18)
フリッパー2:位置(3.7, 0, 0)、回転(0, 180, -18)
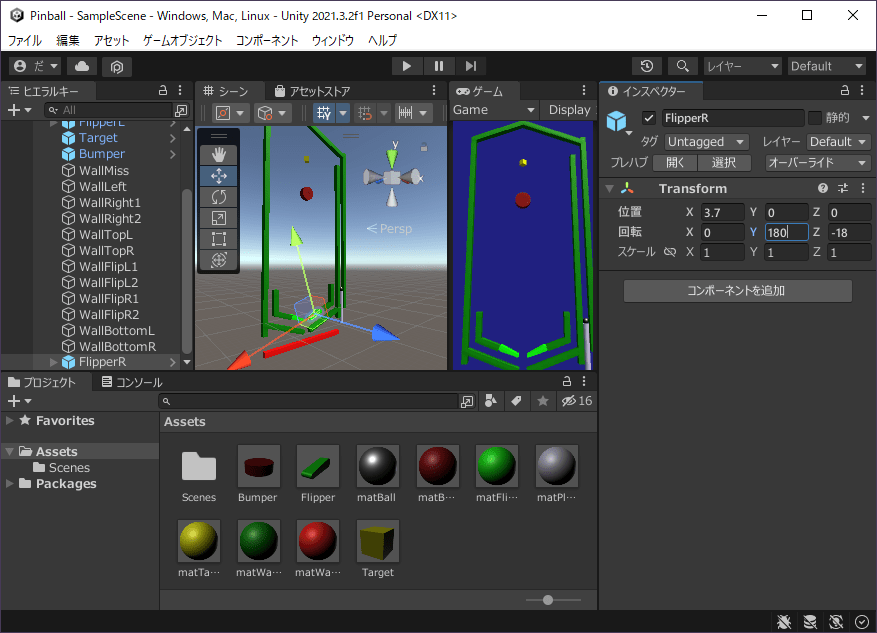
フリッパー1:位置(-3.7, 0, 0)、回転(0, 0, -18)
フリッパー2:位置(3.7, 0, 0)、回転(0, 180, -18)
- ヒエラルキーの「Flipper」をクリック
- F2キーを押して「FlipperL」と入力し、ENTERキーを押す
- インスペクターの「Transform>位置」を(-3.7, 0, 0)に設定
- インスペクターの「Transform>回転」を(0, 0, -18)に設定
- ヒエラルキーの「FlipperL」をクリック
- CTRLを押しながらDキーを押す
- F2キーを押して「FlipperR」と入力し、ENTERキーを押す
- インスペクターの「Transform>位置>X」を(3.7)に設定
- インスペクターの「Transform>回転>Y」を(180)に設定
- CTRLキーを押しながらSキーを押す
▷ターゲット配置
ターゲットを複製し、以下のように配置します。
ターゲット1:位置(0, 35, 0)
ターゲット2:位置(-6, 30, 0)
ターゲット3:位置(6, 30, 0)
ターゲット4:位置(-4, 20, 0)
ターゲット5:位置(4, 20, 0)
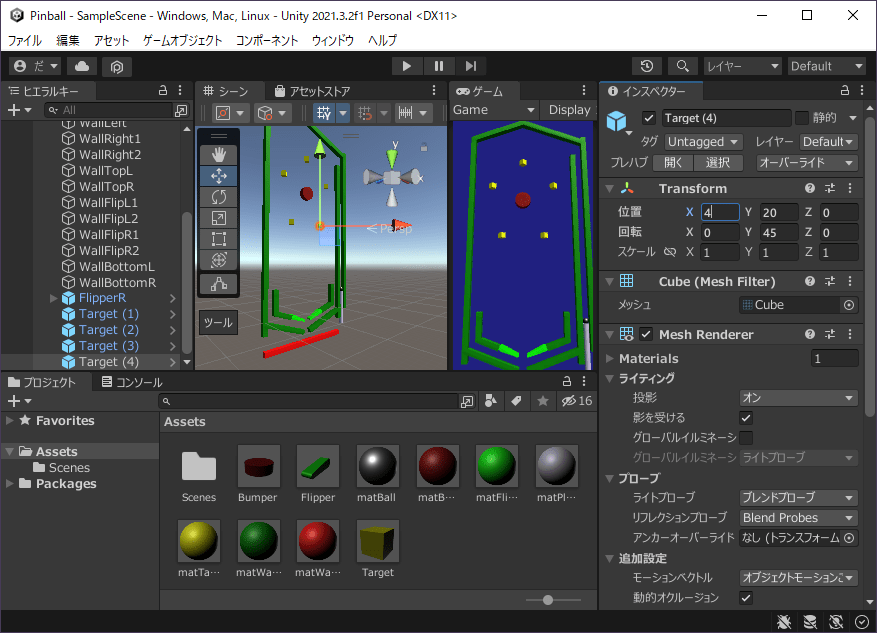
ターゲット1:位置(0, 35, 0)
ターゲット2:位置(-6, 30, 0)
ターゲット3:位置(6, 30, 0)
ターゲット4:位置(-4, 20, 0)
ターゲット5:位置(4, 20, 0)
- ヒエラルキーの「Target」をクリック
- CTRLを押しながらDキーを押す
- インスペクターの「Transform>位置」を(-6, 30, 0)に設定
- ヒエラルキーの「Target (1)」をクリック
- CTRLを押しながらDキーを押す
- インスペクターの「Transform>位置>X」を(6)に設定
- ヒエラルキーの「Target (2)」をクリック
- CTRLを押しながらDキーを押す
- インスペクターの「Transform>位置」を(-4, 20, 0)に設定
- ヒエラルキーの「Target (3)」をクリック
- CTRLを押しながらDキーを押す
- インスペクターの「Transform>位置>X」を(4)に設定
- CTRLキーを押しながらSキーを押す
▷バンパー配置
フリッパーを複製し、以下のように配置します。
バンパー1:位置(0, 27, 0)
バンパー2:位置(-5, 10, 0)
バンパー3:位置(5, 10, 0)
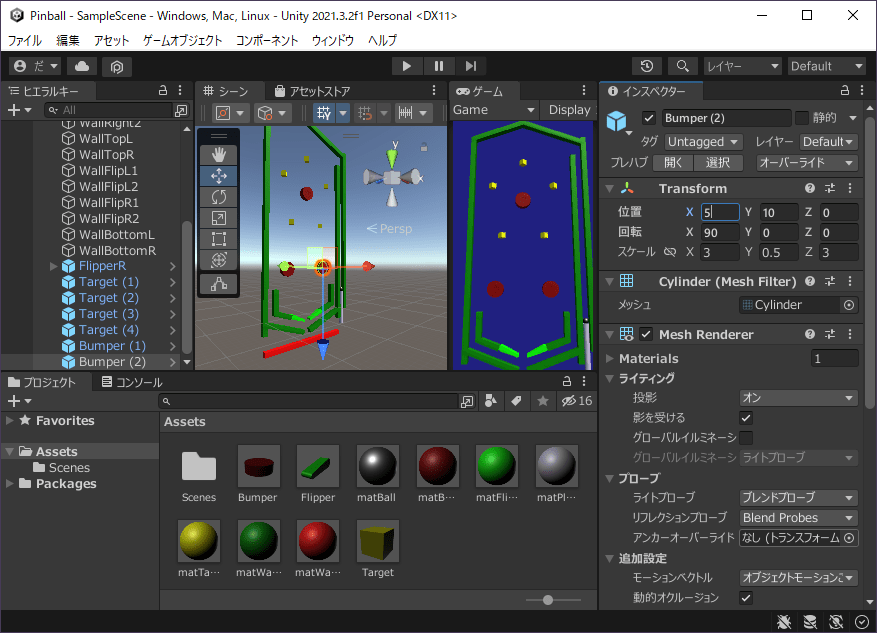
バンパー1:位置(0, 27, 0)
バンパー2:位置(-5, 10, 0)
バンパー3:位置(5, 10, 0)
- ヒエラルキーの「Bumper」をクリック
- CTRLを押しながらDキーを押す
- インスペクターの「Transform>位置」を(-5, 10, 0)に設定
- ヒエラルキーの「Bumper (1)」をクリック
- CTRLを押しながらDキーを押す
- インスペクターの「Transform>位置>X」を(5)に設定
- CTRLキーを押しながらSキーを押す
●オブジェクト整理
▷壁整理
空オブジェクトを作成し、「全ての壁」を格納します。
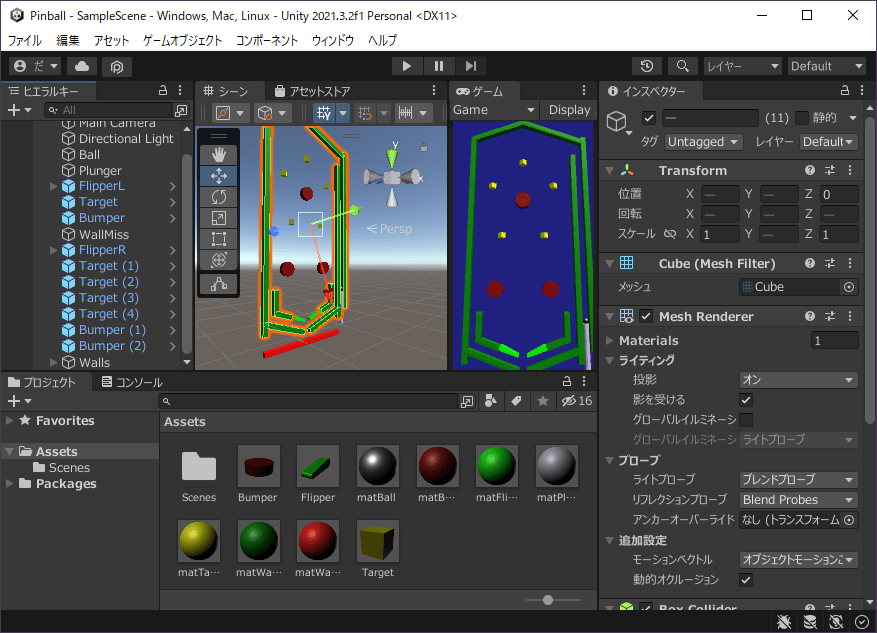
- ヒエラルキー左上「+」をクリックし、「空のオブジェクトを作成」をクリック
- 「Walls」と入力し、ENTERキーを押す
- インスペクターの「Transform>縦の三点リーダー」をクリックし、リセットをクリック
- ヒエラルキーの「WallLeft」をクリック
- CTRLを押したまま、ヒエラルキーの「WallRight1」をクリック
- CTRLを押したまま、ヒエラルキーの「WallRight2」をクリック
- CTRLを押したまま、ヒエラルキーの「WallTopL」をクリック
- CTRLを押したまま、ヒエラルキーの「WallTopR」をクリック
- CTRLを押したまま、ヒエラルキーの「WallFlipL1」をクリック
- CTRLを押したまま、ヒエラルキーの「WallFlipL2」をクリック
- CTRLを押したまま、ヒエラルキーの「WallFlipR1」をクリック
- CTRLを押したまま、ヒエラルキーの「WallFlipR2」をクリック
- CTRLを押したまま、ヒエラルキーの「WallBottomL」をクリック
- CTRLを押したまま、ヒエラルキーの「WallBottomR」をクリック
- ヒエラルキーの選択ゲームオブジェクトを「Walls」にドラッグ&ドロップ
- ヒエラルキーの「Walls」左にある三角形をクリック
- CTRLキーを押しながらSキーを押す
▷ターゲット整理
空オブジェクトを作成し、「全ターゲット」を格納します。
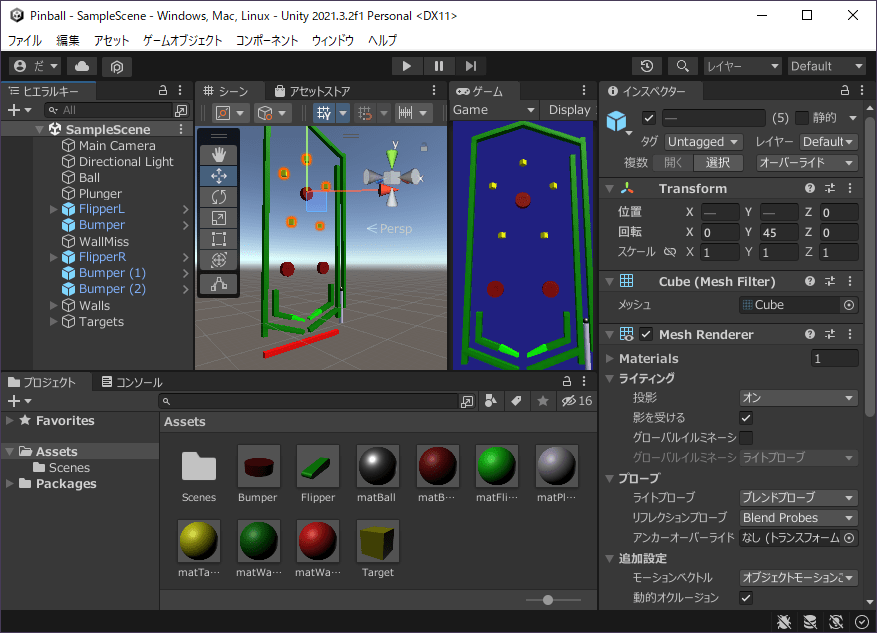
- ヒエラルキー左上「+」をクリックし、「空のオブジェクトを作成」をクリック
- 「Targets」と入力し、ENTERキーを押す
- インスペクターの「Transform>縦の三点リーダー」をクリックし、リセットをクリック
- ヒエラルキーの「Target」をクリック
- CTRLを押したまま、ヒエラルキーの「Target (1)」をクリック
- CTRLを押したまま、ヒエラルキーの「Target (2)」をクリック
- CTRLを押したまま、ヒエラルキーの「Target (3)」をクリック
- CTRLを押したまま、ヒエラルキーの「Target (4)」をクリック
- ヒエラルキーの選択ゲームオブジェクトを「Targets」にドラッグ&ドロップ
- ヒエラルキーの「Targets」左にある三角形をクリック
- CTRLキーを押しながらSキーを押す
▷バンパー整理
空オブジェクトを作成し、「全バンパー」を格納します。
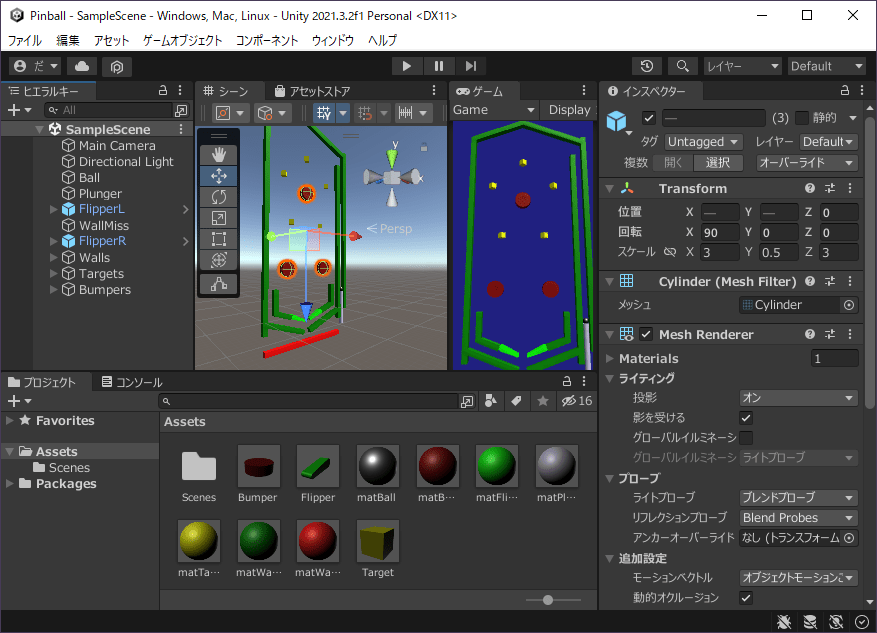
- ヒエラルキー左上「+」をクリックし、「空のオブジェクトを作成」をクリック
- 「Bumpers」と入力し、ENTERキーを押す
- インスペクターの「Transform>縦の三点リーダー」をクリックし、リセットをクリック
- ヒエラルキーの「Bumper」をクリック
- CTRLを押したまま、ヒエラルキーの「Bumper(1)」をクリック
- CTRLを押したまま、ヒエラルキーの「Bumper(2)」をクリック
- ヒエラルキーの選択ゲームオブジェクトを「Bumpers」にドラッグ&ドロップ
- ヒエラルキーの「Bumpers」左にある三角形をクリック
- CTRLキーを押しながらSキーを押す
▷プロジェクト整理
マテリアル用、プレハブ用の格納フォルダを作成して移動します。
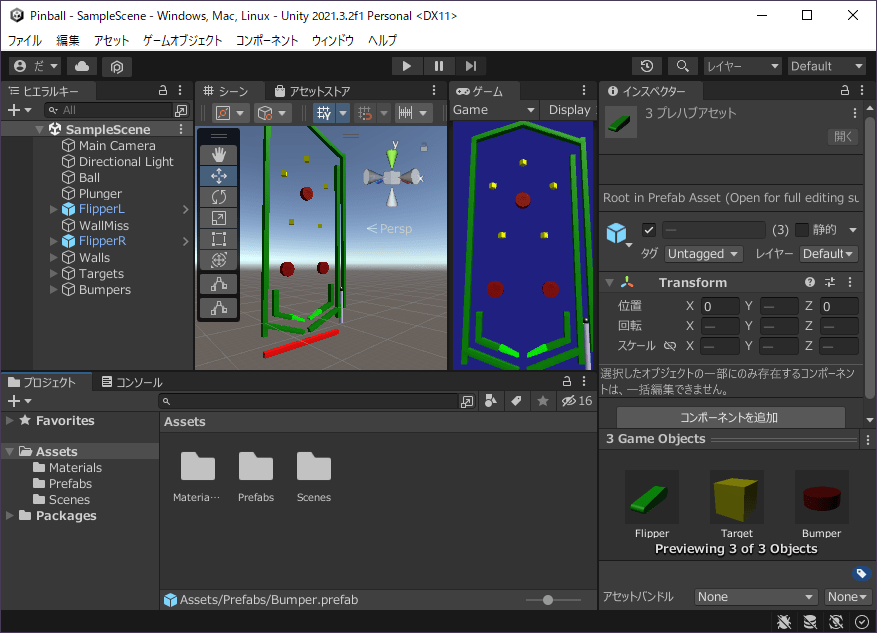
- プロジェクト左上の「+」をクリックし、「フォルダー」をクリック
- 「Materials」と入力し、ENTERキーを押す
- プロジェクトの「matBall」をクリック
- CTRLを押したまま「matBumper」をクリック
- CTRLを押したまま「matFlipper」をクリック
- CTRLを押したまま「matPlunger」をクリック
- CTRLを押したまま「matTarget」をクリック
- CTRLを押したまま「matWall」をクリック
- CTRLを押したまま「matWallMiss」をクリック
- プロジェクトで選択中のアセットを「Assets>Materials」にドラッグ&ドロップ
- プロジェクトの「Assets」をクリック
- プロジェクト左上の「+」をクリックし、「フォルダー」をクリック
- 「Prefabs」と入力し、ENTERキーを押す
- プロジェクトの「Bumperr」を「Assets>Prefabs」にドラッグ&ドロップ
- プロジェクトの「Flipper」を「Assets>Prefabs」にドラッグ&ドロップ
- プロジェクトの「Target」を「Assets>Prefabs」にドラッグ&ドロップ
作成手順を書いた記事です。
→紹介
今▷ →1/2 オブジェクト作成
次▷ →2/2 オブジェクト機能
完全手順
※紹介と1~2の手順を1ページにまとめています。
読み込みに時間がかかるかも知れません。
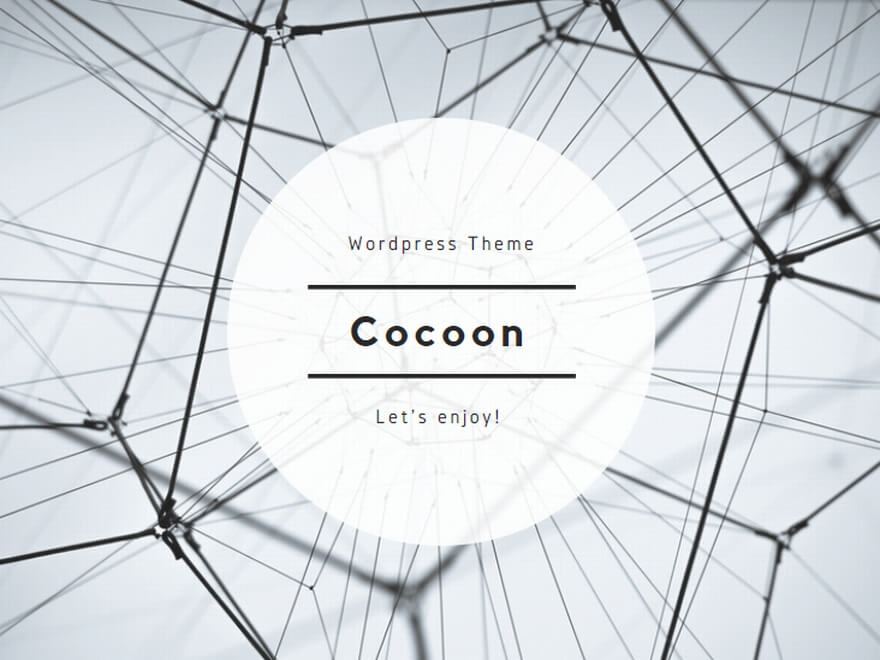
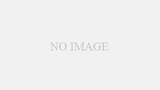
コメント