●球作成
▷球作成
球を作成し、位置を(-9, 10, 0)に設定します。
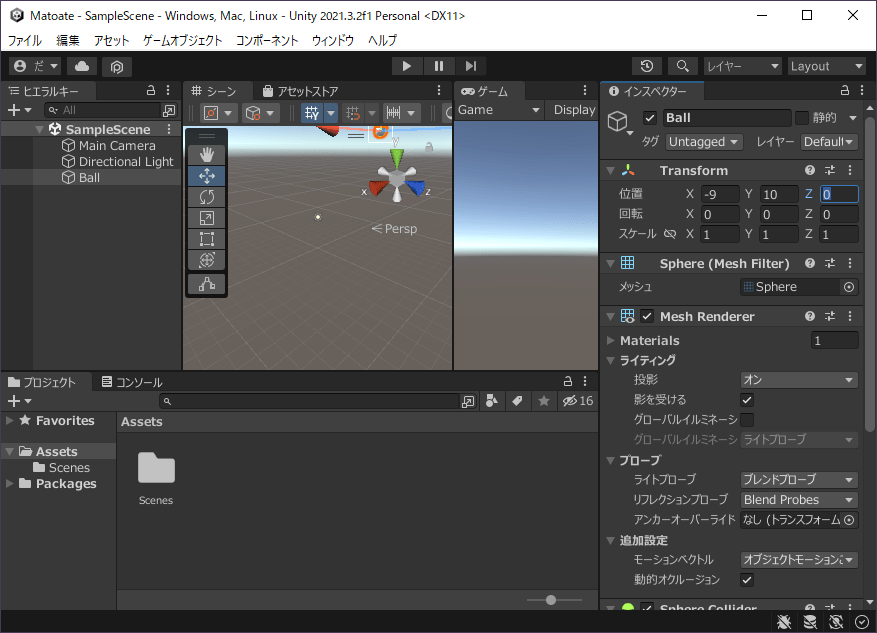
- ヒエラルキー左上の「+」をクリックし、「3Dオブジェクト>スフィア」をクリック
- 「Ball」と入力し、ENTERキーを押す
- インスペクターのTransformにある縦の三点リーダーをクリックし、リセットをクリック
- インスペクターのTransform>位置を(-9, 10, 0)に設定
- CTRLキーを押しながらSキーを押す
▷カメラ設定
カメラの位置Zを(-30)に設定し、ゲームビューのアスペクト比を(9:16)に設定します。
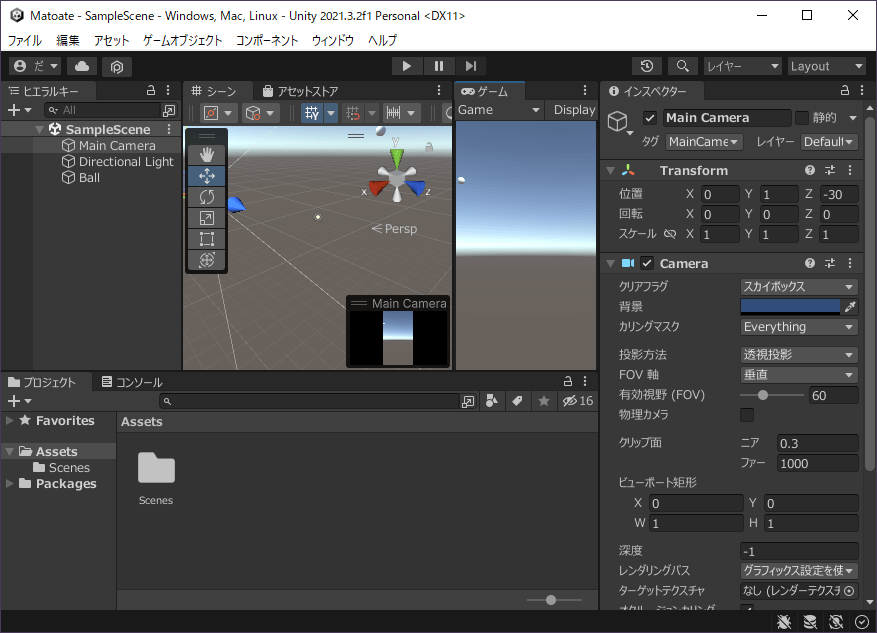
- ヒエラルキーの「Main Camera」をクリック
- インスペクターのTransform>位置Zを(-30)に設定
- CTRLキーを押しながらSキーを押す
- ゲームビューの「FreeAspect」をクリック
- 「9:16 Aspect」をクリック、無い場合は以降を操作
- 左下の「+」をクリック
- ドロップダウン「タイプ」をクリックし、「アスペクト比」をクリック
- 幅&高さの「X」に(9)、「Y」に(16)を入力
- 「OK」をクリック
▷色設定
球を青色に設定します。
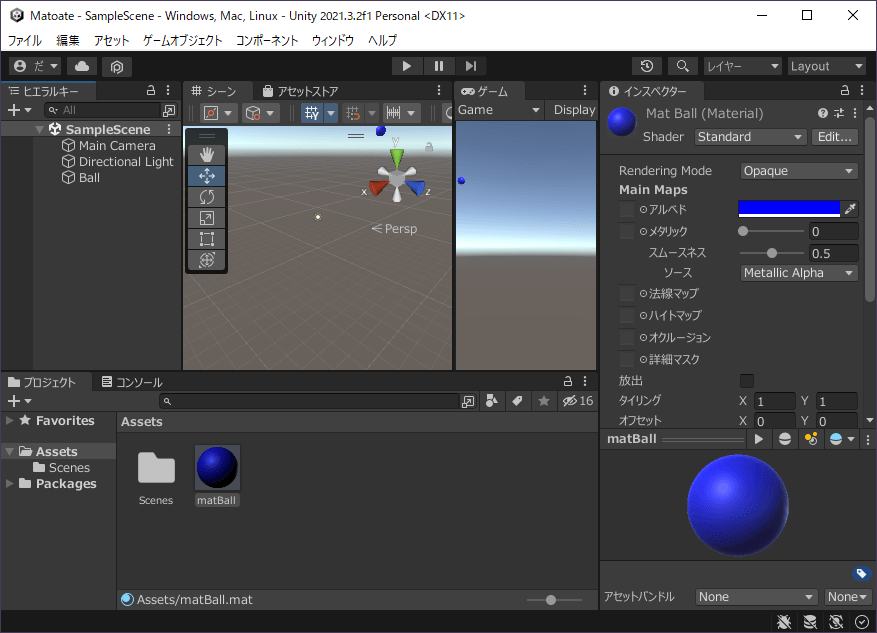
- プロジェクトの「Assets」を右クリックし、「作成>マテリアル」をクリック
- 「matBall」と入力し、ENTERキーを押す
- インスペクターの「アルベド>カラーバー」をクリックし、色ダイアログの16進数を「0000FF」に設定
- 色ダイアログの右上にある「×」をクリック
- プロジェクトの「matBall」をヒエラルキーの「Ball」にドラッグ&ドロップ
- CTRLキーを押しながらSキーを押す
▷物理設定
球を落下するように設定します。
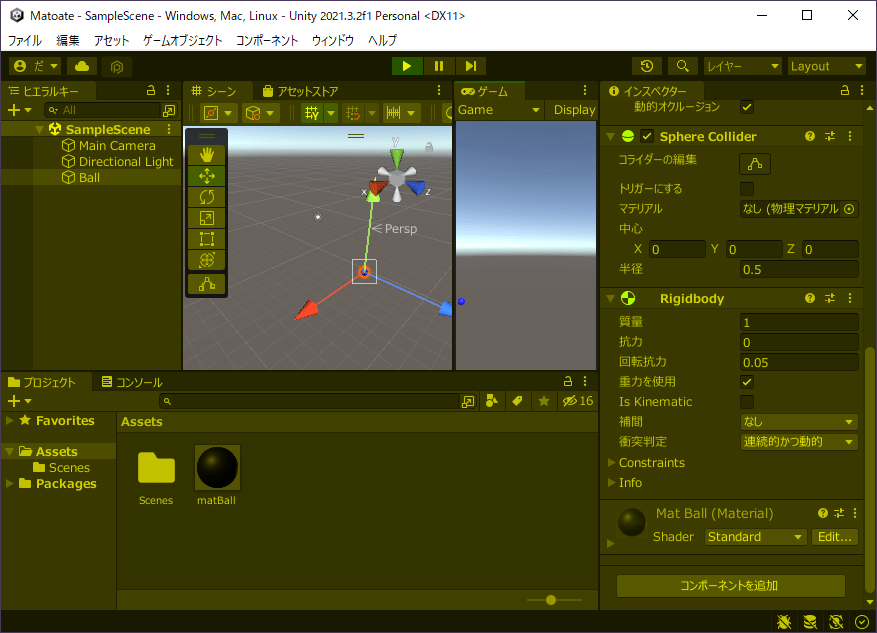
- ヒエラルキーの「Ball」をクリック
- インスペクターの「コンポーネントを追加」をクリックし、「Physics>Rigidbody」をクリック
- インスペクターの「Rigidbody>衝突判定」右のドロップダウンをクリックし、「連続的かつ動的」をクリック
- CTRLキーを押しながらSキーを押す
- エディタ上中央の「▶」をクリック
- 球が落下することを確認
- エディタ上中央の「▶」をクリック
●フリッパー作成
▷フリッパー作成
箱を作成し、位置(2, 0, 0)、回転(0, 0, 0)、スケール(4, 0.5, 1)に設定します。
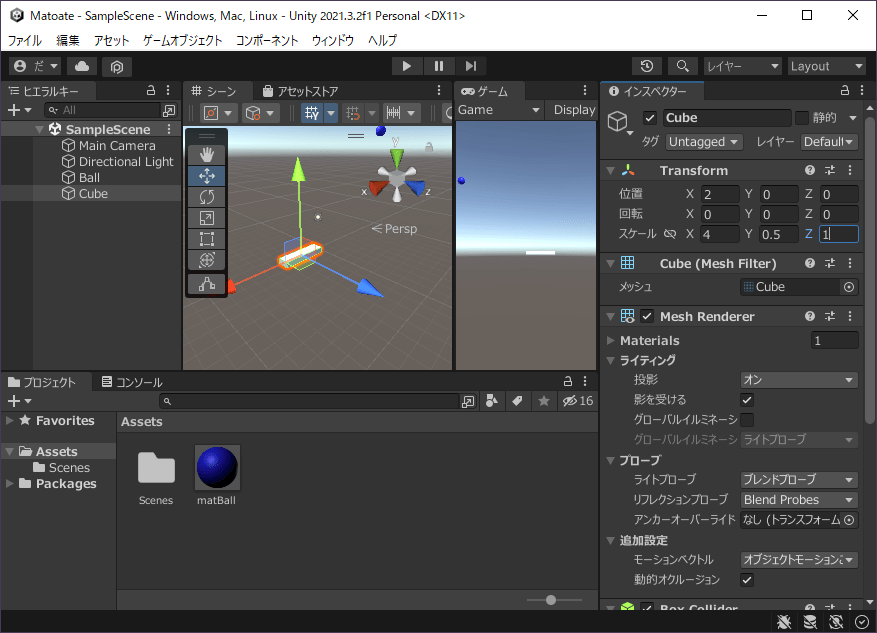
- ヒエラルキー左上の「+」をクリックし、「3Dオブジェクト>キューブ」をクリック
- インスペクターの「Transform>位置」を(2, 0, 0)に設定
- インスペクターの「Transform>回転」を(0, 0, 0)に設定
- インスペクターの「Transform>スケール」を(4, 0.5, 1)に設定
- CTRLキーを押しながらSキーを押す
▷フリッパーの階層化
空オブジェクトを作成してリセット、位置(-10, -14, 0)に設定し、Cubeを子に設定します。
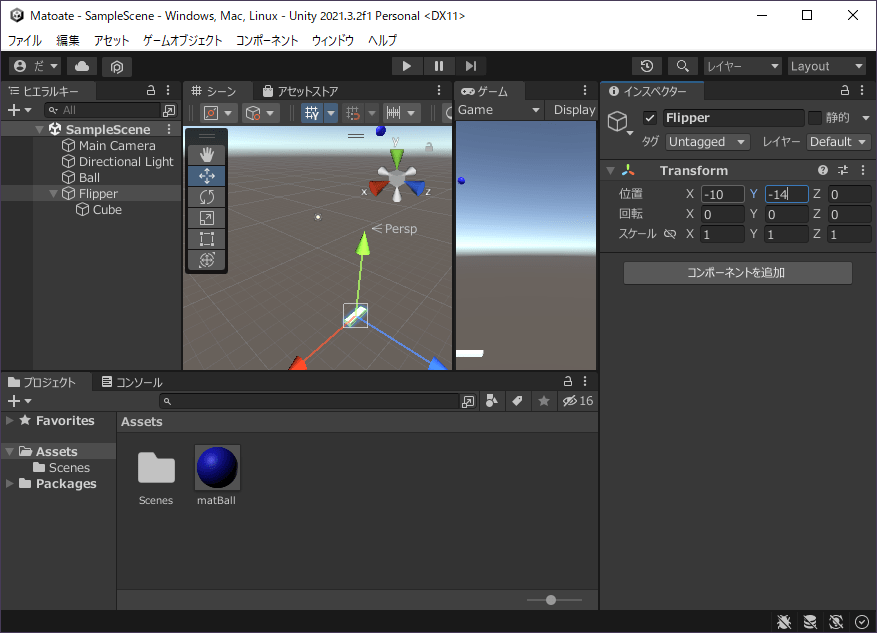
- ヒエラルキー左上の「+」をクリックし、「空のオブジェクトを作成」をクリック
- 「Flipper」と入力し、ENTERキーを押す
- インスペクターのTransformにある縦の三点リーダーをクリックし、リセットをクリック
- ヒエラルキーの「Cube」をヒエラルキーの「Flipper」にドラッグ&ドロップ
- ヒエラルキーの「Flipper」をクリック
- インスペクターの「Transform>位置」を(-10, -14, 0)に設定
- CTRLキーを押しながらSキーを押す
▷色設定
球を緑色に設定します。
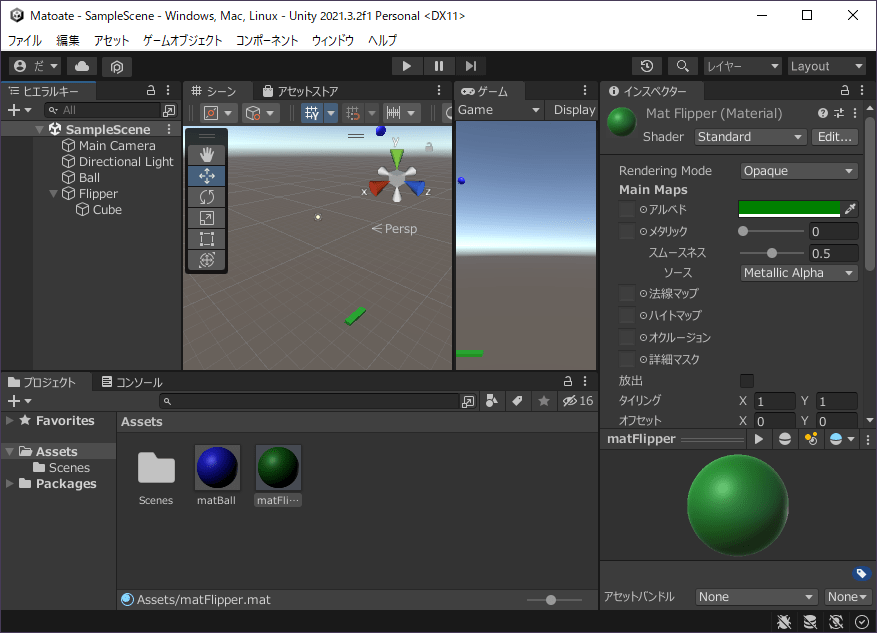
- プロジェクトの「Assets」を右クリックし、「作成>マテリアル」をクリック
- 「matFlipper」と入力し、ENTERキーを押す
- インスペクターの「アルベド>カラーバー」をクリックし、色ダイアログの16進数を「008000」に設定
- 色ダイアログの右上にある「×」をクリック
- プロジェクトの「matFlipper」をヒエラルキーの「Cube」にドラッグ&ドロップ
- CTRLキーを押しながらSキーを押す
▷フリッパー物理制御
フリッパーにリジッドボディを設定し、Is Kinematicをオン、衝突判定を連続的かつ動的に設定します。
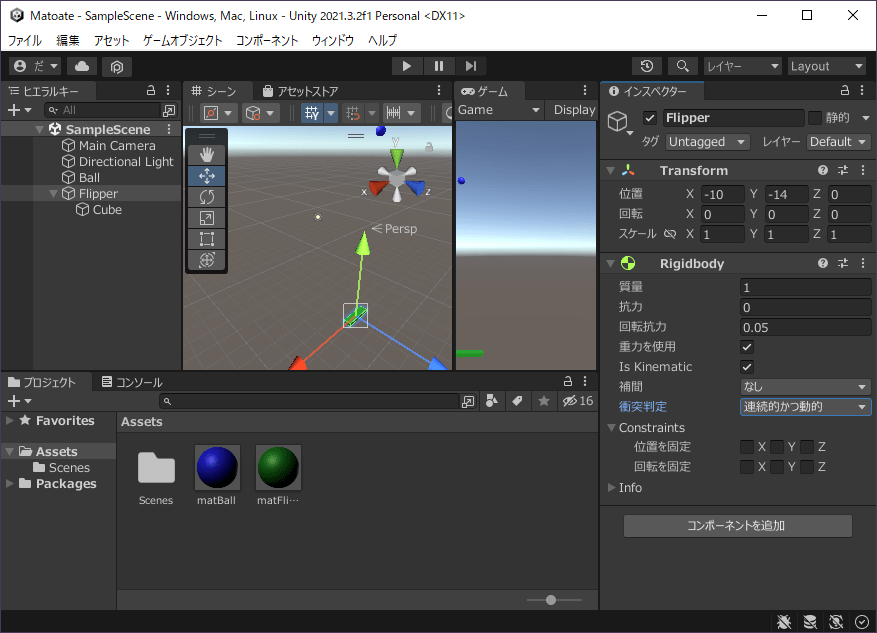
- ヒエラルキーの「Flipper」をクリック
- インスペクターの「コンポーネントを追加」をクリックし、「Physics>Rigidbody」をクリック
- インスペクターの「Rigidbody>Is Kinematic」をチェック
- インスペクターの「Rigidbody>衝突判定」右のドロップダウンをクリックし、「連続的かつ動的」をクリック
- CTRLキーを押しながらSキーを押す
▷フリッパー制御準備
スクリプトを作成してフリッパーに割り当てます。
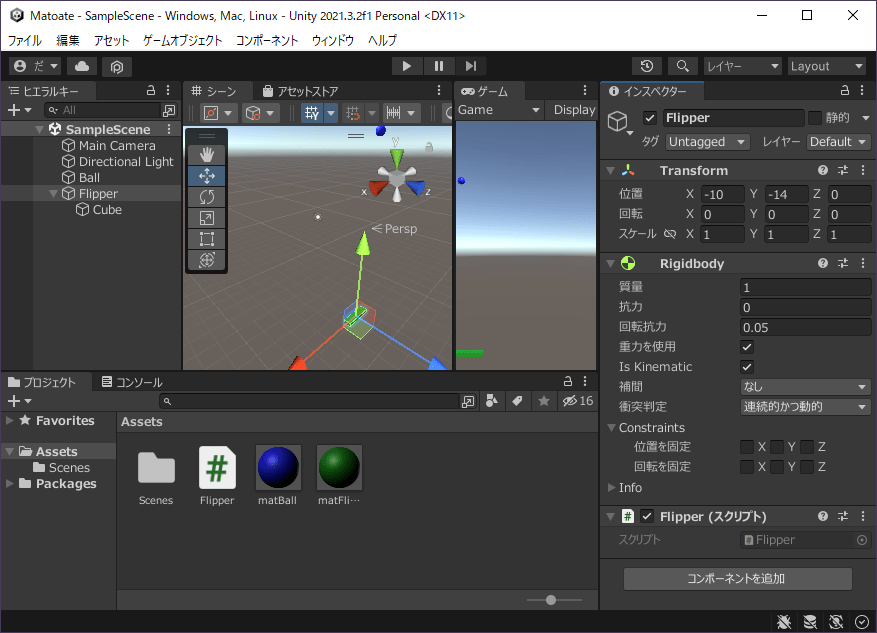
- プロジェクトの「Assets」を右クリックし、「作成>C# スクリプト」をクリック
- 「Flipper」と入力し、ENTERキーを押す
- ヒエラルキーの「Flipper」をクリック
- プロジェクトの「Assets>Flipper」をインスペクターの「コンポーネントを追加」にドラッグ&ドロップ
- CTRLキーを押しながらSキーを押す
▷フリッパー制御
スペースが押されていたら+4、押されていなかったら-4度ずつ回転、回転範囲は-20度~0度に制限します。
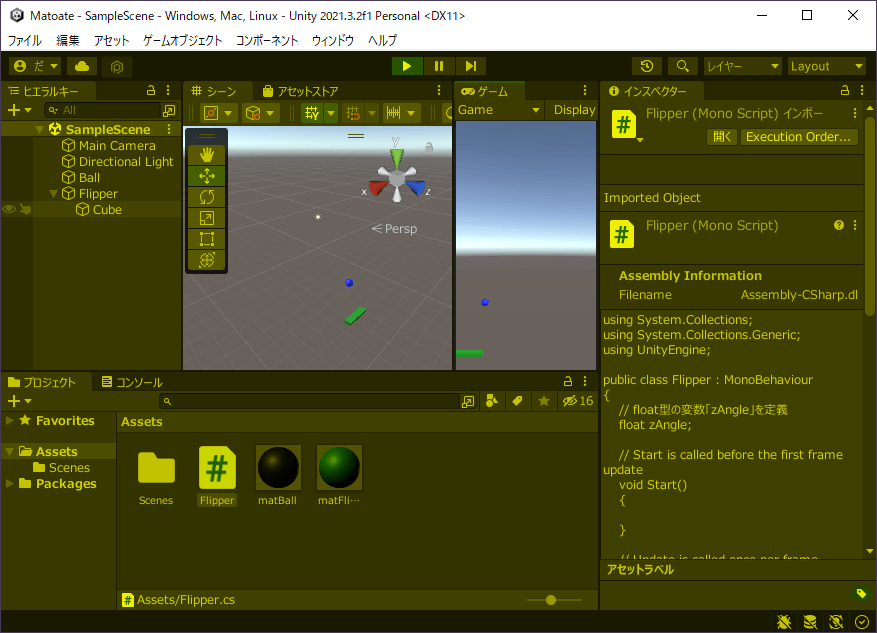
- プロジェクトの「Assets>Flipper」をダブルクリック
- Start関数のコメントより上にfloat型の変数「zAngle」を定義
- Update関数に以下の処理を記述
- ・スペースキーが押されていた場合、zAngleを4加算
- ・スペースキーが押されていない場合、zAngleを4減算
- ・zAngleの値を-20~0までに制限
- ・現在の回転量を取得
- ・Z回転量をzAngleで上書き
- ・回転量をクォータニオンに変換
- ・リジッドボディのMoveRotationを使い、クォータニオンを設定
- Unityエディタのタイトルをクリック
- エディタ上中央の「▶」をクリック
- 開始時にフリッパーが傾くことを確認
- スペースキーを押すとフリッパーが水平になるまで動くことを確認
- フリッパーで球を弾けることを確認
- エディタ上中央の「▶」をクリック
▷スクリプトの記述例
using System.Collections;
using System.Collections.Generic;
using UnityEngine;
public class Flipper : MonoBehaviour
{
// float型の変数「zAngle」を定義
float zAngle;
// Start is called before the first frame update
void Start()
{
}
// Update is called once per frame
void Update()
{
// スペースキーが押されているかチェック
if (Input.GetKey(KeyCode.Space) == true) {
// 押されていた場合、zAngleを4加算
zAngle += 4;
} else {
// 押されていない場合、zAngleを4減算
zAngle -= 4;
}
// zAngleの値を-20~0までに制限
zAngle = Mathf.Clamp(zAngle, -20, 0);
// 現在の回転量を取得
Vector3 angle = transform.rotation.eulerAngles;
// Z回転量をzAngleで上書き
angle.z = zAngle;
// 回転量をクォータニオンに変換
Quaternion quat = Quaternion.Euler(angle);
// リジッドボディのMoveRotationを使い、クォータニオンを設定
GetComponent<Rigidbody>().MoveRotation(quat);
}
}●マト作成
▷銅マト作成
箱を作成してリセット、位置(10, -11, 0)、スケール(4, 8, 1)に設定します。
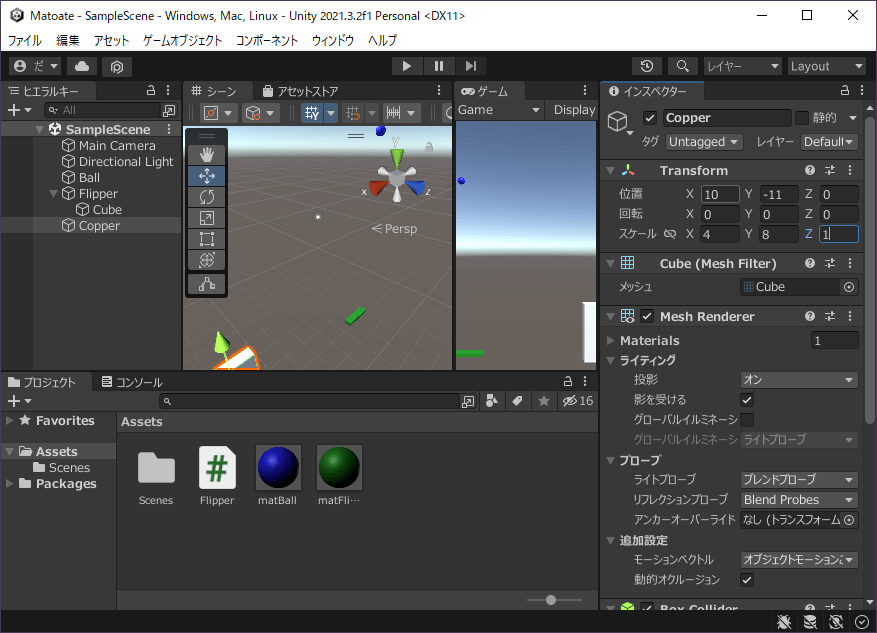
- ヒエラルキー左上の「+」をクリックし、「3Dオブジェクト>キューブ」をクリック
- 「Copper」と入力し、ENTERキーを押す
- インスペクターの「Transform>縦の三点リーダー」をクリックし、リセットをクリック
- インスペクターの「Transform>位置」を(10, -11, 0)に設定
- インスペクターの「Transform>スケール」を(4, 8, 1)に設定
- CTRLキーを押しながらSキーを押す
▷銅マト色設定
箱を銅色に設定します。
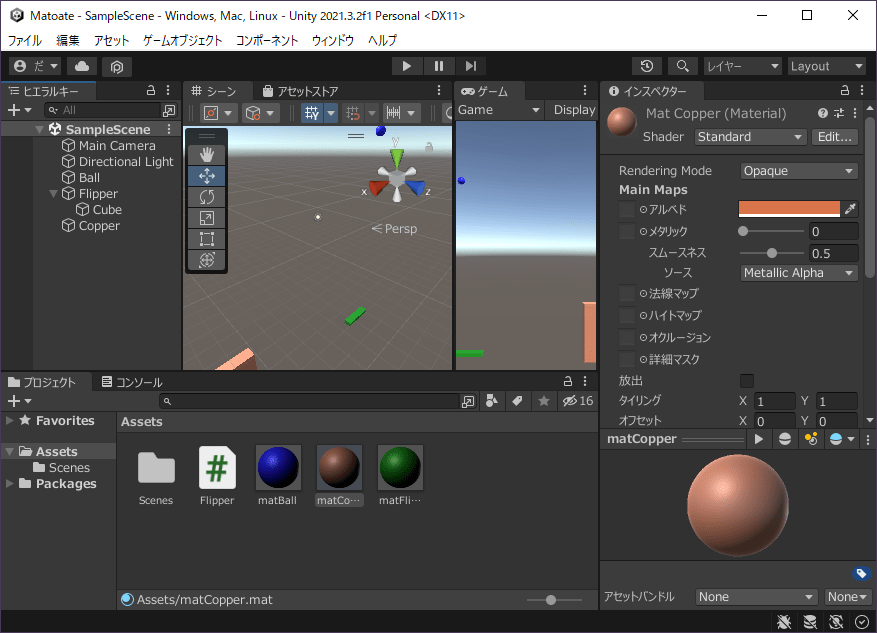
- プロジェクトの「Assets」を右クリックし、「作成>マテリアル」をクリック
- 「matCopper」と入力し、ENTERキーを押す
- インスペクターの「アルベド>カラーバー」をクリックし、色ダイアログの16進数を「DA744B」に設定
- 色ダイアログの右上にある「×」をクリック
- プロジェクトの「matCopper」をヒエラルキーの「Copper」にドラッグ&ドロップ
- CTRLキーを押しながらSキーを押す
▷銀マト作成
箱を作成してリセット、位置(10, 3, 0)、スケール(4, 6, 1)に設定
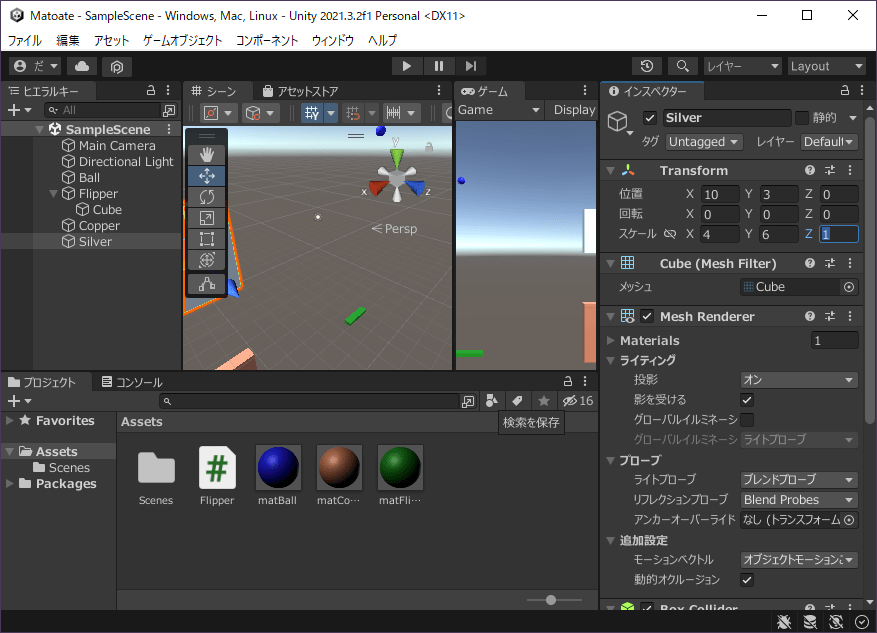
- ヒエラルキー左上の「+」をクリックし、「3Dオブジェクト>キューブ」をクリック
- 「Silver」と入力し、ENTERキーを押す
- インスペクターの「Transform>縦の三点リーダー」をクリックし、リセットをクリック
- インスペクターの「Transform>位置」を(10, 3, 0)に設定
- インスペクターの「Transform>スケール」を(4, 6, 1)に設定
- CTRLキーを押しながらSキーを押す
▷銀マト色設定
箱を銀色に設定します。
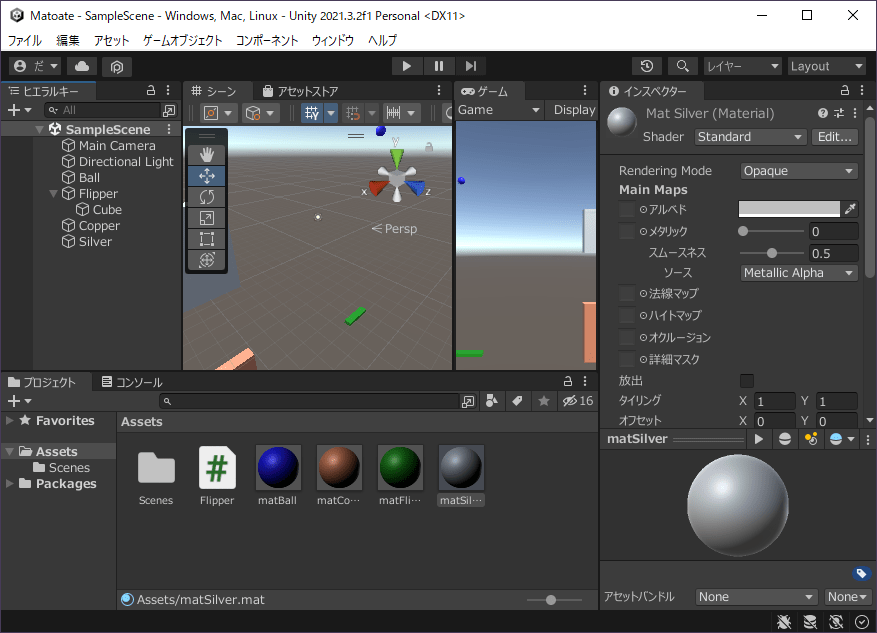
- プロジェクトの「Assets」を右クリックし、「作成>マテリアル」をクリック
- 「matSilver」と入力し、ENTERキーを押す
- インスペクターの「アルベド>カラーバー」をクリックし、色ダイアログの16進数を「C0C0C0」に設定
- 色ダイアログの右上にある「×」をクリック
- プロジェクトの「matSilver」をヒエラルキーの「Silver」にドラッグ&ドロップ
- CTRLキーを押しながらSキーを押す
▷金マト作成
箱を作成してリセット、位置(10, 15, 0)、スケール(4, 4, 1)に設定します。
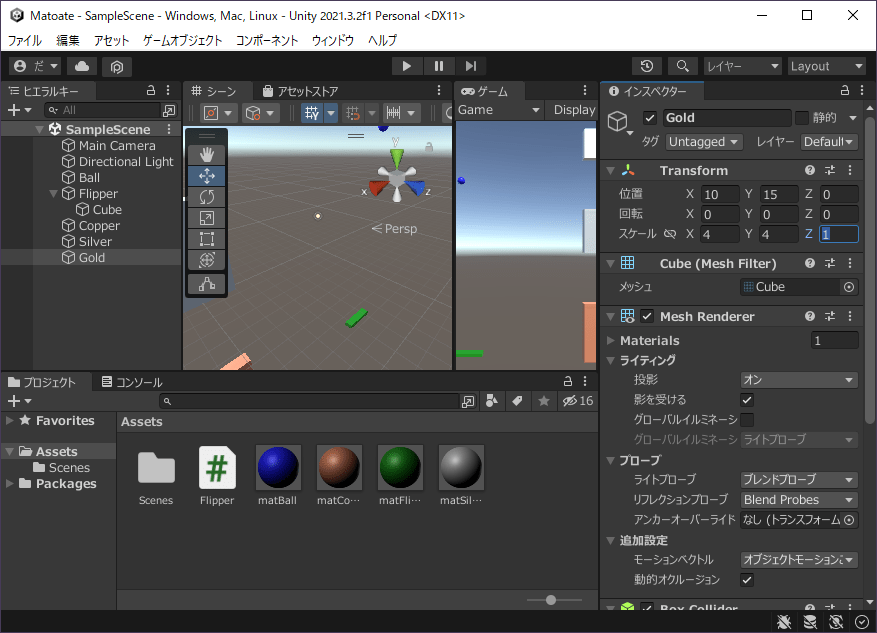
- ヒエラルキー左上の「+」をクリックし、「3Dオブジェクト>キューブ」をクリック
- 「Gold」と入力し、ENTERキーを押す
- インスペクターの「Transform>縦の三点リーダー」をクリックし、リセットをクリック
- インスペクターの「Transform>位置」を(10, 15, 0)に設定
- インスペクターの「Transform>位置」を(4, 4, 1)に設定
- CTRLキーを押しながらSキーを押す
▷金マト色設定
金マトを金色に設定します。
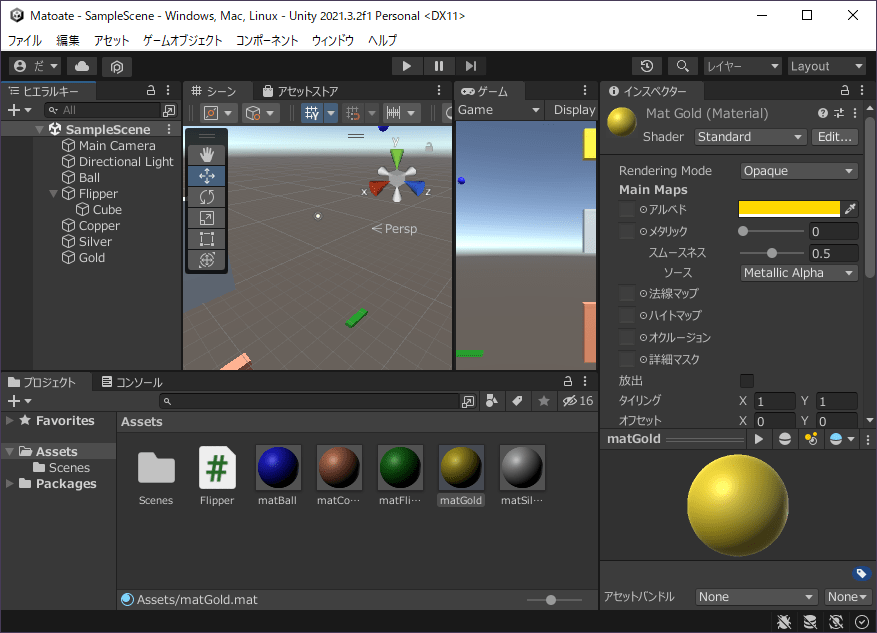
- プロジェクトの「Assets」を右クリックし、「作成>マテリアル」をクリック
- 「matGold」と入力し、ENTERキーを押す
- インスペクターの「アルベド>カラーバー」をクリックし、色ダイアログの16進数を「FFD700」に設定
- 色ダイアログの右上にある「×」をクリック
- プロジェクトの「matGold」をヒエラルキーの「Gold」にドラッグ&ドロップ
- CTRLキーを押しながらSキーを押す
作成手順を書いた記事です。
→紹介
今▷ →1/2 オブジェクト作成
次▷ →2/2 オブジェクト機能
完全手順
※紹介と1~2の手順を1ページにまとめています。
読み込みに時間がかかるかも知れません。
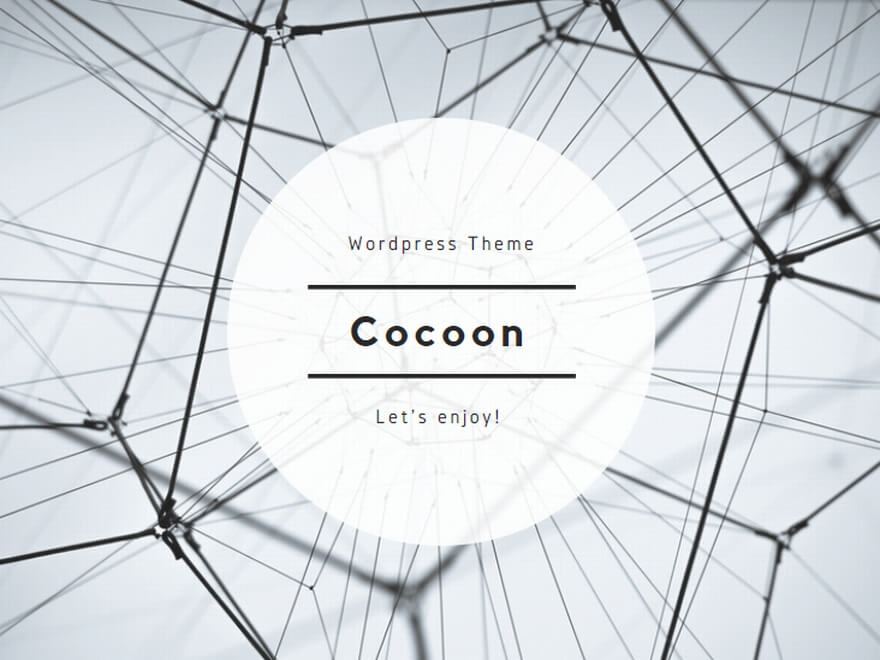
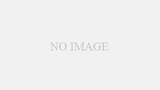
コメント