●オブジェクト作成
▷球作成
銀メタリックの球を作成し、(0, 0, 0)に配置、スケールを(1, 1, 1)とします。
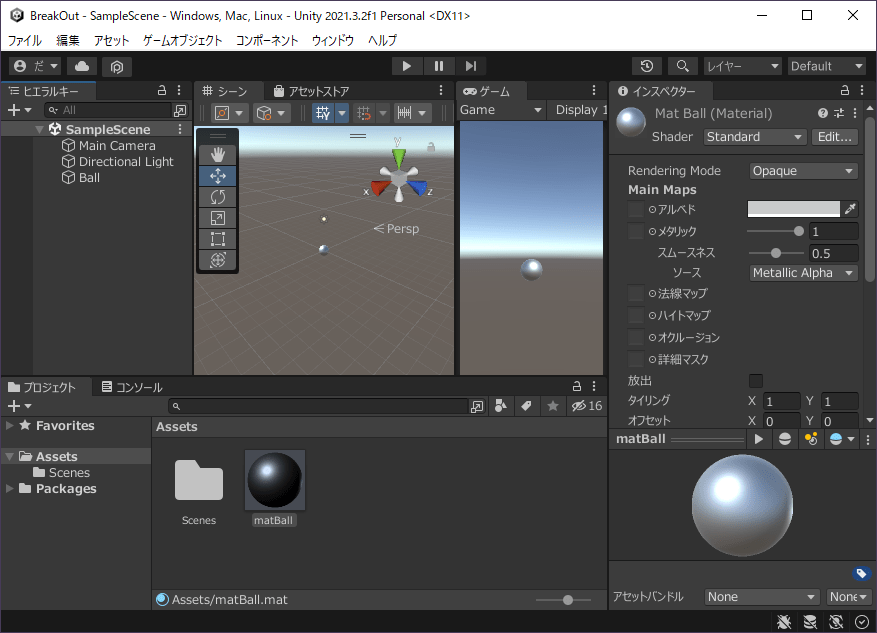
- ヒエラルキー左上の「+」をクリックし、「3Dオブジェクト>スフィア」をクリック
- 「Ball」と入力し、ENTERキーを押す
- インスペクターの「Transform>縦の三点リーダー」をクリックし、リセットをクリック
- プロジェクト左上の「+」をクリックし、「マテリアル」をクリック
- 「matBall」と入力し、ENTERキーを押す
- インスペクターの「メタリック」を「1」に設定
- インスペクターの「アルベド>カラーバー」をクリックし、色の16進数を「C9CACA」に設定
- プロジェクトの「matBall」をヒエラルキーの「Ball」にドラッグ&ドロップ
- CTRLキーを押しながらSキーを押す
▷バー作成
青色の箱を作成し、(0, -4, 0)に配置、スケールを(4, 0.5, 1)とします。
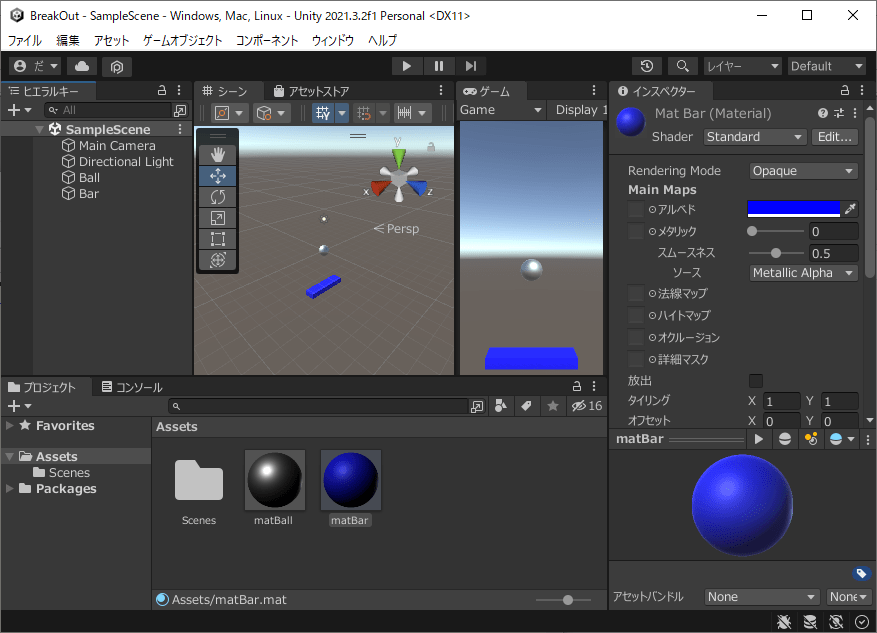
- ヒエラルキー左上の「+」をクリックし、「3Dオブジェクト>キューブ」をクリック
- 「Bar」と入力し、ENTERキーを押す
- インスペクターの「Transform>縦の三点リーダー」をクリックし、リセットをクリック
- インスペクターの「Transform>位置」を(0, -4, 0)に設定
- インスペクターの「Transform>スケール」を(4, 0.5, 1)に設定
- プロジェクト左上の「+」をクリックし、「マテリアル」をクリック
- 「matBar」と入力し、ENTERキーを押す
- インスペクターの「アルベド>カラーバー」をクリックし、色の16進数を「0000FF」に設定
- プロジェクトの「matBar」をヒエラルキーの「Bar」にドラッグ&ドロップ
- CTRLキーを押しながらSキーを押す
▷上壁作成
茶色の箱を作成し、(0, 25, 0)に配置、スケールを(21, 1, 1)とする
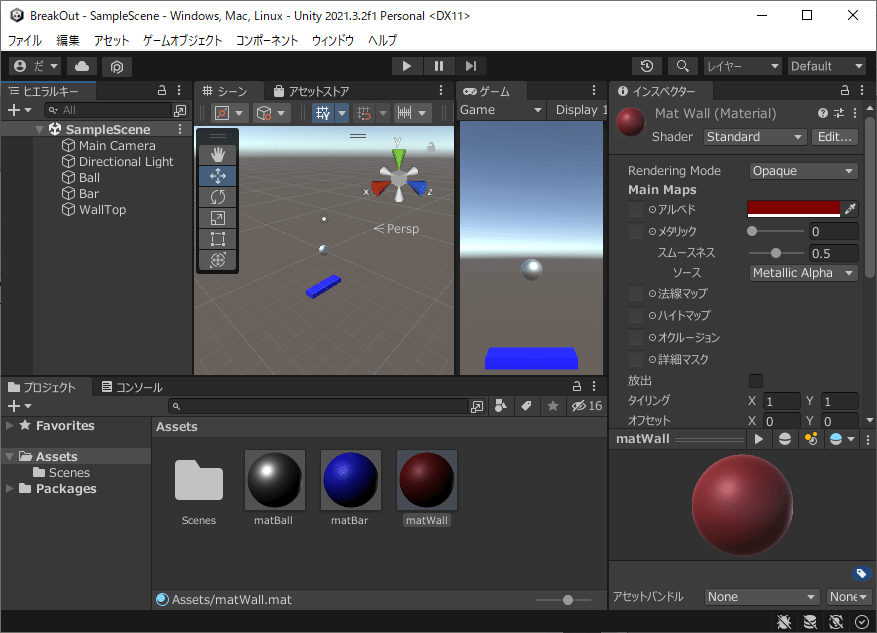
- ヒエラルキー左上の「+」をクリックし、「3Dオブジェクト>キューブ」をクリック
- 「WallTop」と入力し、ENTERキーを押す
- インスペクターの「Transform>縦の三点リーダー」をクリックし、リセットをクリック
- インスペクターの「Transform>位置」を(0, 25, 0)に設定
- インスペクターの「Transform>スケール」を(21, 1, 1)に設定
- プロジェクト左上の「+」をクリックし、「マテリアル」をクリック
- 「matWall」と入力し、ENTERキーを押す
- インスペクターの「アルベド>カラーバー」をクリックし、色の16進数を「800000」に設定
- プロジェクトの「matWall」をヒエラルキーの「WallTop」にドラッグ&ドロップ
- CTRLキーを押しながらSキーを押す
▷シーン確認
シーンカメラを動かし、作成したオブジェクトを確認する
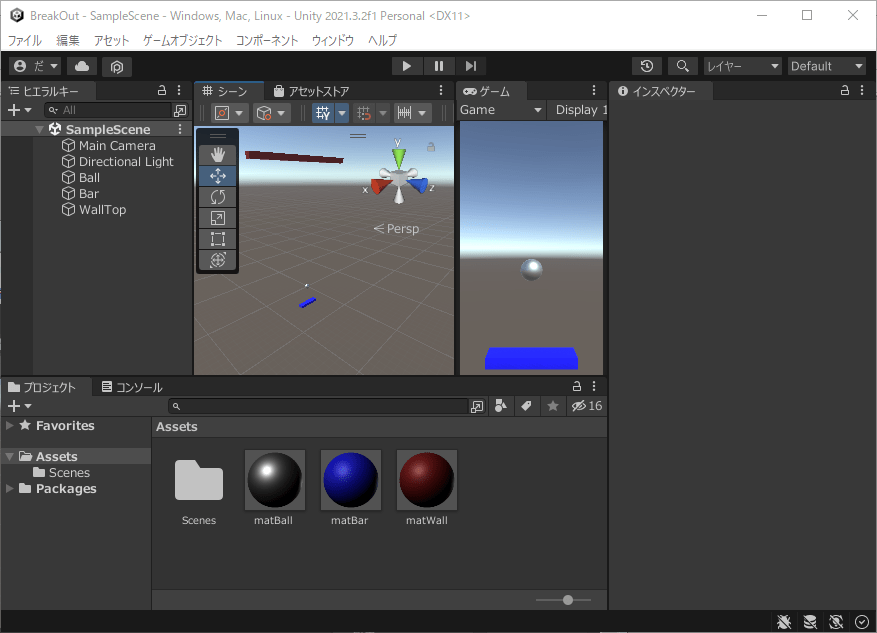
- シーン上でマウスホイールを手前に回転する
- シーン上でマウス右ボタンを押したまま、マウスを上下左右に動かす
- シーン上でマウス中央ボタンを押したまま、マウスを上下左右に動かす
- シーンの何もない場所をクリックし、上下左右キーを押す
- 以上を繰り返し、シーンに配置したオブジェクトを確認する
▷左壁作成
茶色の箱を作成し、(-10, 9, 0)に配置、スケールを(1, 31, 1)とする
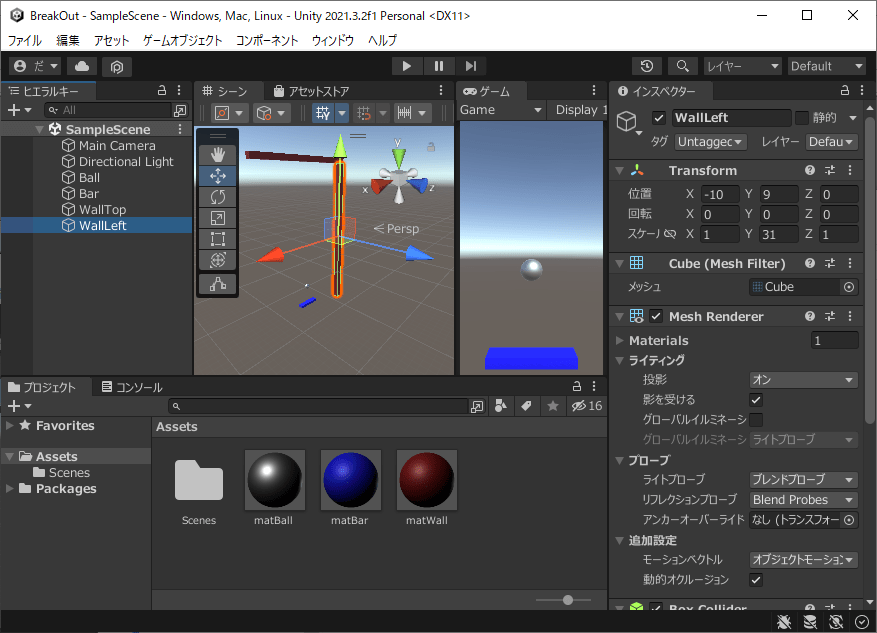
- ヒエラルキー左上の「+」をクリックし、「3Dオブジェクト>キューブ」をクリック
- 「WallLeft」と入力し、ENTERキーを押す
- インスペクターの「Transform>縦の三点リーダー」をクリックし、リセットをクリック
- インスペクターの「Transform>位置」を(-10, 9, 0)に設定
- インスペクターの「Transform>スケール」を(1, 31, 1)に設定
- プロジェクトの「matWall」をヒエラルキーの「WallLeft」にドラッグ&ドロップ
- CTRLキーを押しながらSキーを押す
▷右壁作成
茶色の箱を作成し、(10, 9, 0)に配置、スケールを(1, 31, 1)とする
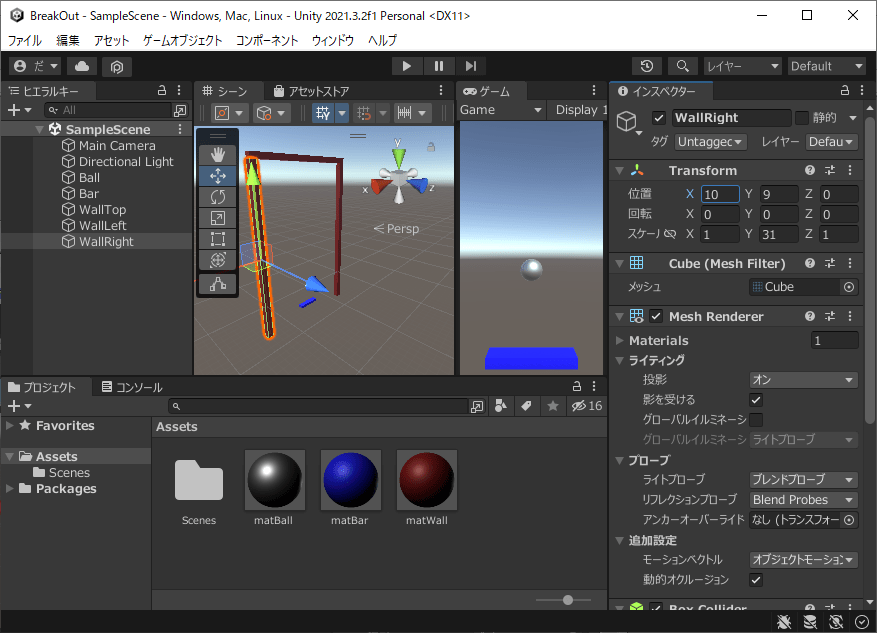
- ヒエラルキーの「WallLeft」をクリックし、CTRLを押しながらDキーを押す
- F2キーを押して「WallRight」と入力し、ENTERキーを押す
- インスペクターの「Transform>位置>X」を(10)に設定
- CTRLキーを押しながらSキーを押す
▷破壊ゾーン作成
赤色の箱を作成し、(0, -7, 0)に配置、スケールを(21, 1, 1)とする

- ヒエラルキー左上の「+」をクリックし、「3Dオブジェクト>キューブ」をクリック
- 「Crash」と入力し、ENTERキーを押す
- インスペクターの「Transform>縦の三点リーダー」をクリックし、リセットをクリック
- インスペクターの「Transform>位置」を(0, -7, 0)に設定
- インスペクターの「Transform>スケール」を(21, 1, 1)に設定
- プロジェクト左上の「+」をクリックし、「マテリアル」をクリック
- 「matCrash」と入力し、ENTERキーを押す
- インスペクターの「アルベド>カラーバー」をクリックし、色の16進数を「FF0000」に設定
- プロジェクトの「matCrash」をヒエラルキーの「Crash」にドラッグ&ドロップ
- CTRLキーを押しながらSキーを押す
▷ブロック作成
緑色の箱を作成し、スケールを(3, 1, 1)にしてプレハブ化する
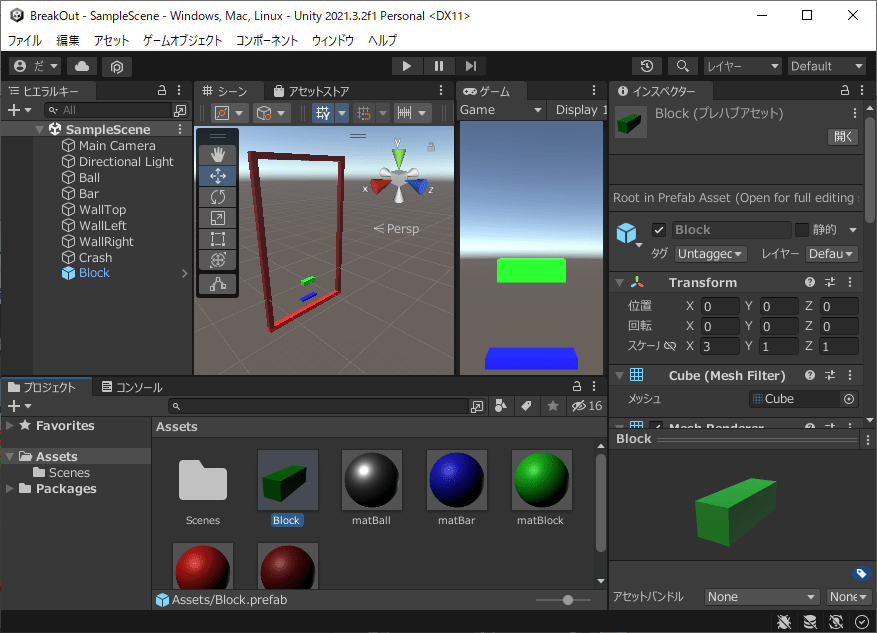
- ヒエラルキー左上の「+」をクリックし、「3Dオブジェクト>キューブ」をクリック
- 「Block」と入力し、ENTERキーを押す
- インスペクターの「Transform>縦の三点リーダー」をクリックし、リセットをクリック
- インスペクターの「Transform>スケール」を(3, 1, 1)に設定
- プロジェクト左上の「+」をクリックし、「マテリアル」をクリック
- 「matBlock」と入力し、ENTERキーを押す
- インスペクターの「アルベド>カラーバー」をクリックし、色の16進数を「00FF00」に設定
- プロジェクトの「matBlock」をヒエラルキーの「Block」にドラッグ&ドロップ
- ヒエラルキーの「Block」をプロジェクトのAssetsにドラッグ&ドロップ
- CTRLキーを押しながらSキーを押す
●オブジェクト配置
▷ブロック配置
ブロックを3×3で並べる、左上を(-5, 21, 0)、X間隔は(5)、Y間隔は(2)で3×3で並べる

- ヒエラルキーの「Block」をクリック
- インスペクターの「Transform>位置」を(-5, 21, 0)に設定
- ヒエラルキーの「Block」をクリック
- CTRLを押しながらDキーを2回押す
- ヒエラルキーの「Block (1)」をクリック
- インスペクターの「Transform>位置>X」を(0)に設定
- ヒエラルキーの「Block (2)」をクリック
- インスペクターのTransformにある位置Xを(5)に設定
- ヒエラルキーの「Block」をクリック
- SHIFTを押しながら下キーを2回押す
- CTRLを押しながらDキーを押す
- インスペクターの「Transform>位置>Y」を(19)に設定
- ヒエラルキーの「Block (3)」をクリック
- SHIFTを押しながら下キーを2回押す
- CTRLを押しながらDキーを押す
- インスペクターのTransformにある位置Yを(17)に設定
- CTRLキーを押しながらSキーを押す
▷カメラ調整
カメラの位置を(0, 10, -30)とする
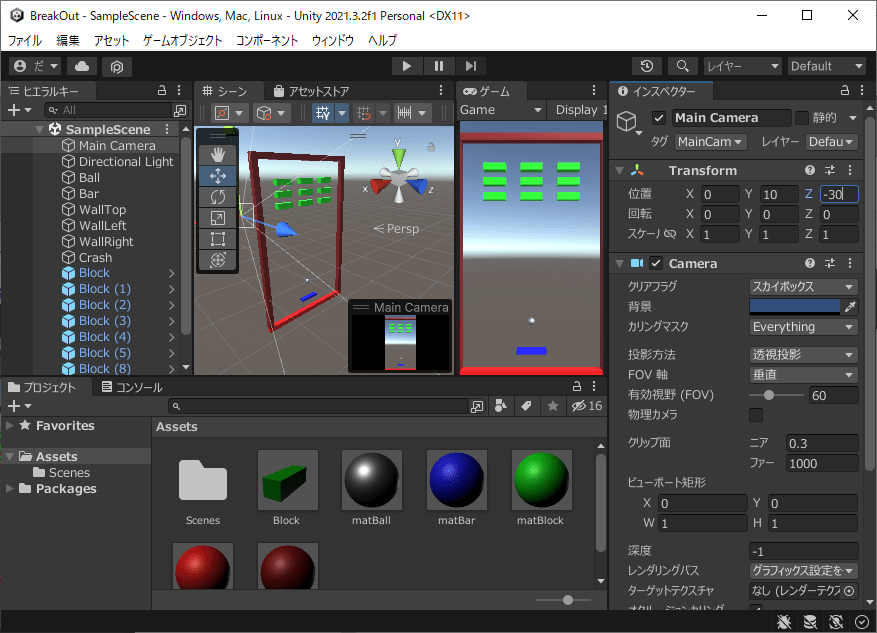
- ヒエラルキーの「Main Camera」をクリック
- インスペクターの「Transform>位置」を(0, 10 -30)に設定
- CTRLキーを押しながらSキーを押す
- ゲームビューの「FreeAspect」をクリック
- 「9:16 Aspect」をクリック、無い場合は以降を操作
- 左下の「+」をクリック
- ドロップダウン「タイプ」をクリックし、「アスペクト比」をクリック
- 幅&高さの「X」に(9)、「Y」に(16)を入力
- 「OK」をクリック
●オブジェクト整理
▷壁整理
空オブジェクトを作成し、「天井、左壁、右壁、破壊ゾーン」を格納します。
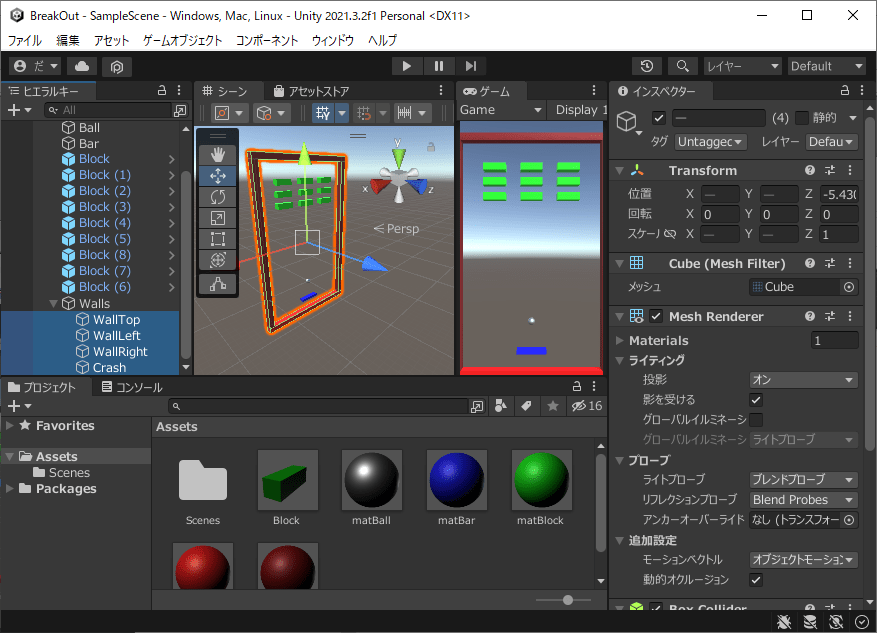
- ヒエラルキー左上「+」をクリックし、「空のオブジェクトを作成」をクリック
- 「Walls」と入力し、ENTERキーを押す
- ヒエラルキーの「WallTop」をクリック
- SHIFTキーを押したまま、ヒエラルキーの「Crash」をクリック
- ヒエラルキーの選択ゲームオブジェクトを「Walls」にドラッグ&ドロップ
- CTRLキーを押しながらSキーを押す
▷ブロック整理
空オブジェクトを作成し、ブロック群を格納します。
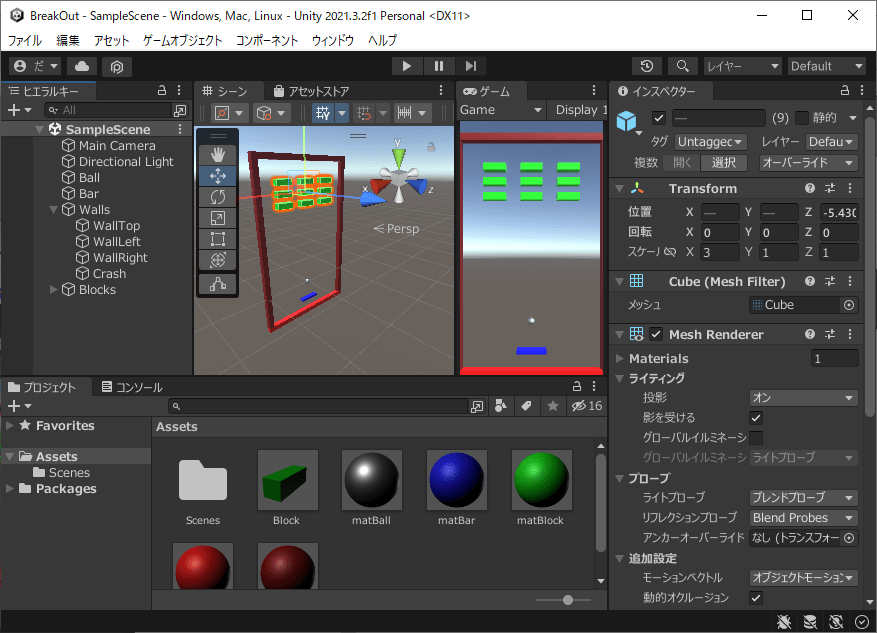
- ヒエラルキー左上「+」をクリックし、「空のオブジェクトを作成」をクリック
- 「Blocks」と入力し、ENTERキーを押す
- ヒエラルキーの「Block」をクリック
- SHIFTキーを押したまま、ヒエラルキーの「9個目のBlock」をクリック
- ヒエラルキーの選択ゲームオブジェクトを「Blocks」にドラッグ&ドロップ
- ヒエラルキーの「Blocks」左にある三角形をクリック
- CTRLキーを押しながらSキーを押す
▷プロジェクト整理
マテリアル用、プレハブ用の格納フォルダを作成して移動します。
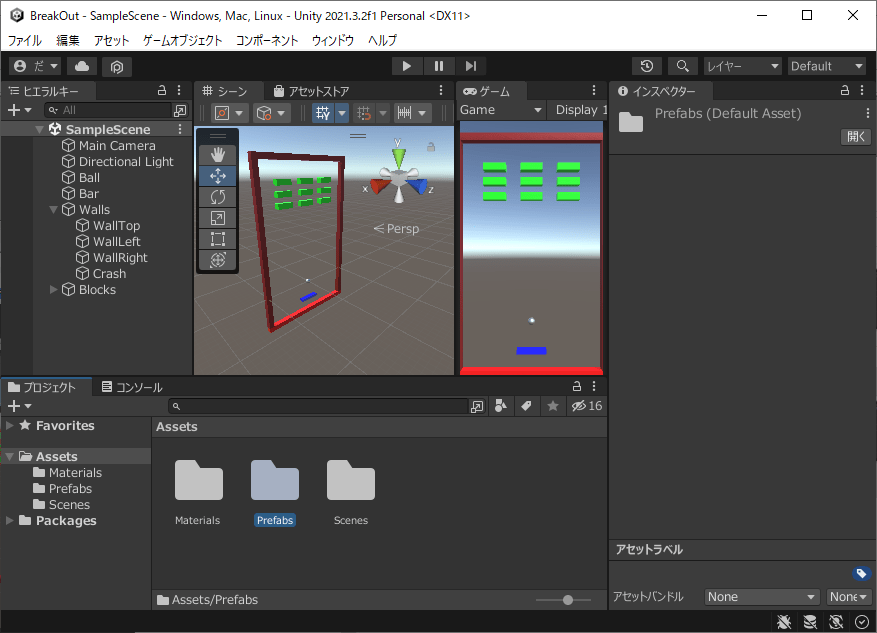
- プロジェクト左上の「+」をクリックし、「フォルダー」をクリック
- 「Materials」と入力し、ENTERキーを押す
- プロジェクトの「matBall」をクリック
- CTRLを押したまま「matBar」をクリック
- CTRLを押したまま「matBlock」をクリック
- CTRLを押したまま「matCrash」をクリック
- CTRLを押したまま「matWall」をクリック
- プロジェクトで選択中のアセットを「Materials」にドラッグ&ドロップ
- プロジェクトの「Assets」を右クリックし、「作成>フォルダー」をクリック
- 「Prefabs」と入力し、ENTERキーを押す
- プロジェクトの「Block」を「Prefabs」にドラッグ&ドロップ
作成手順を書いた記事です。
→紹介
今▷ →1/2 オブジェクト構築
次▷ →2/2 オブジェクト制御
完全手順
※紹介と1~2の手順を1ページにまとめています。
読み込みに時間がかかるかも知れません。
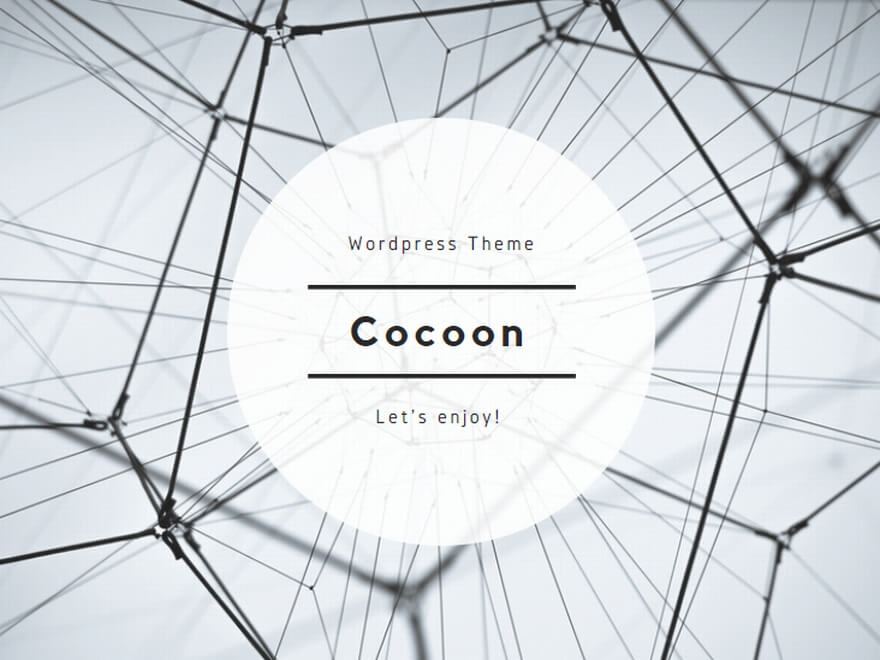
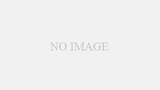
コメント